- Шаг 1: Поиск «Настроек» в меню
- Шаг 2: Вход в раздел «Звук»
- Шаг 3: Выбор «Микрофон»
- Шаг 4: Включение микрофона
- Шаг 5: Проверка активации микрофона
- Шаги по включению микрофона в настройках
- Шаг 1: Проверьте физическое подключение микрофона
- Шаг 2: Откройте настройки звука
- Шаг 3: Настройте входное аудио
- Шаг 4: Проверьте уровень громкости
- Вопрос-ответ:
- Как включить микрофон на компьютере?
- Как включить микрофон на ноутбуке?
- Почему микрофон не работает?
- Как проверить работоспособность микрофона?
- Как включить микрофон в настройках Windows 10?
- Как включить микрофон на компьютере?
- Как активировать микрофон в Windows 10?
Шаг 1: Поиск «Настроек» в меню
Перейдите в меню вашего устройства. Обычно «Настройки» можно найти на главном экране или в выпадающем меню в верхней части экрана.
Шаг 2: Вход в раздел «Звук»
Найдите раздел «Звук» в меню настроек и нажмите на него. Обычно он находится в разделе «Аудио» или «Звук и уведомления».
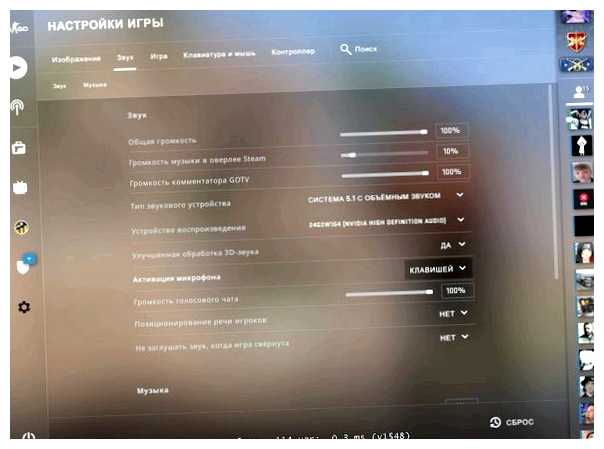
Шаг 3: Выбор «Микрофон»
Внутри раздела «Звук» найдите опцию «Микрофон». Она может быть описана как «Запись аудио», «Микрофон» или иметь иное название, указывающее на запись звука.
Шаг 4: Включение микрофона
Внутри раздела «Микрофон» найдите переключатель и переведите его в положение «Включить». Возможно, потребуется перетаскивание или нажатие на кнопку включения.
Шаг 5: Проверка активации микрофона
Теперь, когда микрофон включен, вы можете проверить его работу. Откройте приложение, которое использует микрофон, например, голосовой помощник или записывающее приложение, и попробуйте записать или произнести что-то, чтобы убедиться, что микрофон работает.
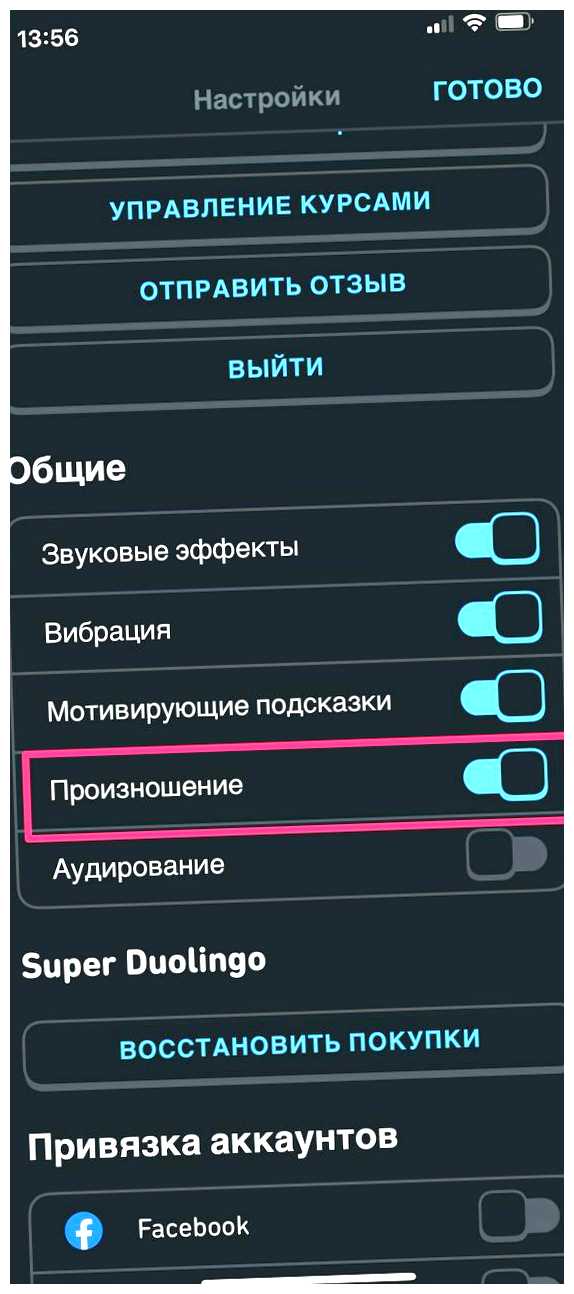
Следуя этим простым шагам, вы сможете активировать микрофон в настройках вашего устройства. При возникновении проблем с активацией микрофона обратитесь к инструкции вашего устройства или обратитесь за помощью к производителю.
Шаги по включению микрофона в настройках
Включение микрофона в настройках вашего устройства может понадобиться для использования голосовых команд, разговоров в видеочатах или записи аудио. Вот несколько простых шагов, которые помогут вам включить микрофон:
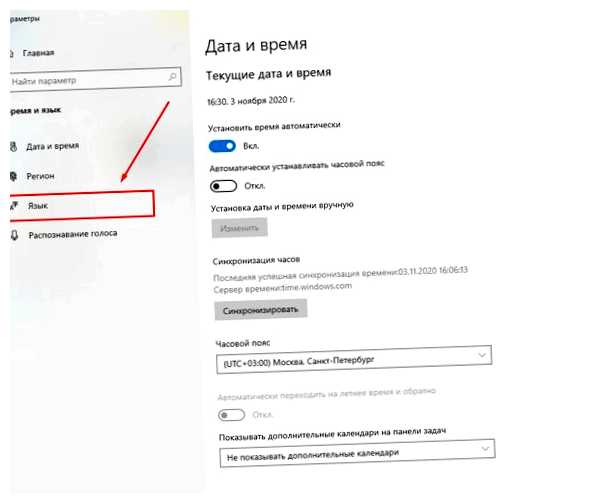
Шаг 1: Проверьте физическое подключение микрофона
Убедитесь, что ваш микрофон правильно подключен к компьютеру или другому устройству. Проверьте, что кабель микрофона надежно подсоединен к аудиовходу устройства.
Шаг 2: Откройте настройки звука
Откройте панель управления звуком на вашем устройстве. Для этого в Windows вы можете щелкнуть правой кнопкой мыши на иконке громкости в панели задач и выбрать «Настройки звука». В macOS вы можете найти настройки звука в системных настройках.
Шаг 3: Настройте входное аудио
В настройках звука найдите раздел, отвечающий за входной звук или микрофон. Обычно он называется «Запись», «Вход» или «Микрофон». Выберите микрофон, который вы хотите использовать, и убедитесь, что он включен.
Шаг 4: Проверьте уровень громкости
Убедитесь, что уровень громкости вашего микрофона настроен правильно. Многие настройки звука имеют регулятор громкости для микрофона. Подготовьте вводимый звук – говорите в микрофон и проверьте, насколько далеко вышел ваш голос. Если уровень громкости слишком низкий или слишком высокий, отрегулируйте его для лучшего результатов.
Следуя этим шагам, вы сможете включить микрофон в настройках своего устройства. Если у вас возникнут проблемы, проверьте физическое подключение микрофона, а также убедитесь, что вы используете подходящие драйверы для вашего устройства.
Вопрос-ответ:
Как включить микрофон на компьютере?
Чтобы включить микрофон на компьютере, откройте панель управления и перейдите в раздел «Звук». Во вкладке «Запись» выберите нужный микрофон и нажмите кнопку «Включить». Если микрофон не отображается в списке, убедитесь, что он правильно подключен к компьютеру и установлены все необходимые драйверы.
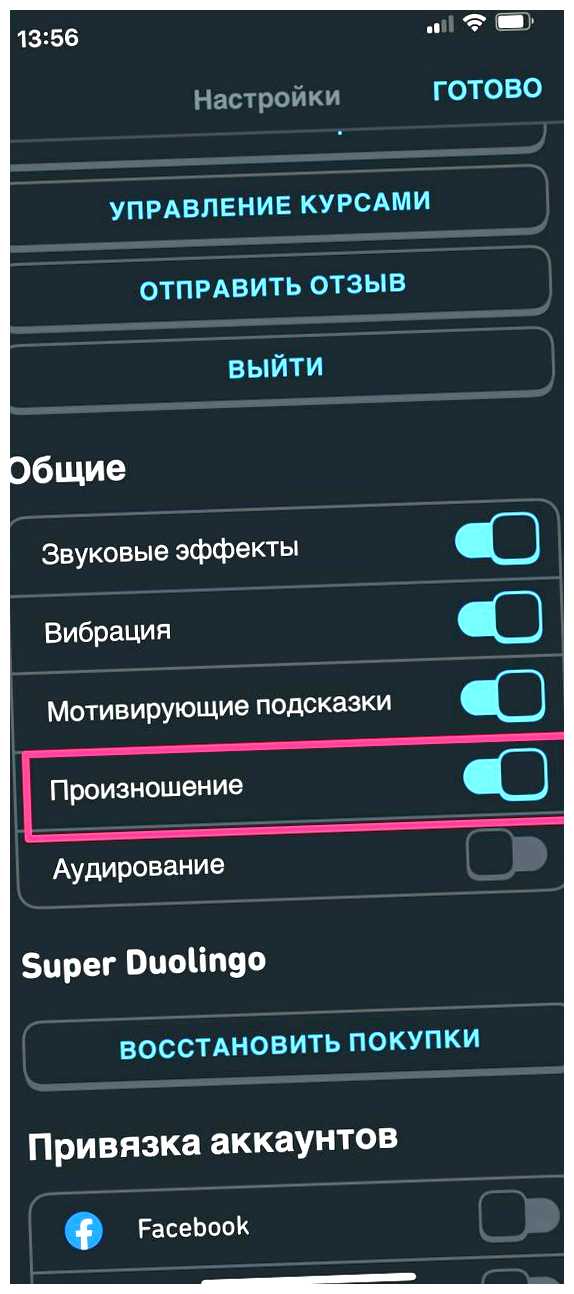
Как включить микрофон на ноутбуке?
Чтобы включить микрофон на ноутбуке, найдите специальную клавишу или комбинацию клавиш, которая отвечает за включение и выключение микрофона. Обычно такая клавиша имеет изображение микрофона и может быть нажата в сочетании с функциональной клавишей «Fn». Если такой клавиши нет, то откройте настройки звука и активируйте микрофон во вкладке «Запись».
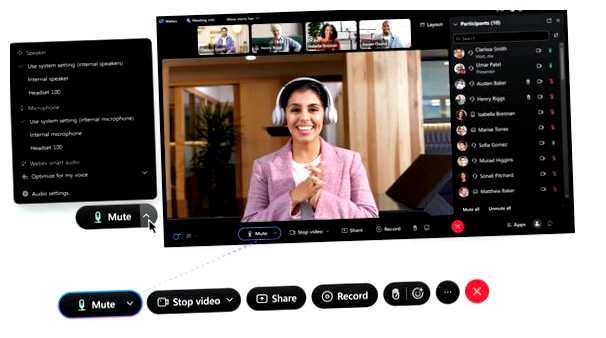
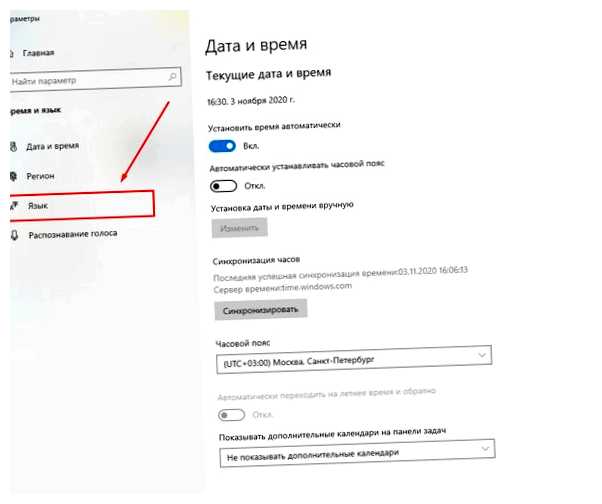
Почему микрофон не работает?
Если микрофон не работает, возможно, он не правильно подключен к компьютеру или на нем выключен звук. Убедитесь, что микрофон правильно вставлен в соответствующий разъем на компьютере. Также проверьте, не отключен ли микрофон или уровень громкости на нем слишком низок в настройках звука. Если проблема не решается, попробуйте подключить другой микрофон или обратитесь к специалисту для диагностики и ремонта
Как проверить работоспособность микрофона?
Чтобы проверить работоспособность микрофона на компьютере, откройте панель управления и перейдите в раздел «Звук». Во вкладке «Запись» активируйте выбранный микрофон и наблюдайте за индикатором уровня громкости. Если индикатор реагирует на звук, значит микрофон работает исправно. Если индикатор не реагирует, попробуйте проверить микрофон на другом устройстве или подключить другой микрофон к компьютеру.
Как включить микрофон в настройках Windows 10?
Для включения микрофона в настройках Windows 10 откройте панель управления и выберите раздел «Звук». Во вкладке «Запись» найдите нужный микрофон и нажмите на нем правой кнопкой мыши. В контекстном меню выберите опцию «Включить». Если микрофон не отображается в списке, убедитесь, что он правильно подключен к компьютеру и установлены все необходимые драйверы.
Как включить микрофон на компьютере?
Чтобы включить микрофон на компьютере, откройте настройки звука, найдите раздел «Устройства записи» и выберите нужный микрофон. Если микрофон еще не подключен, подключите его к компьютеру. Затем откройте свойства выбранного микрофона и установите его активацию.
Как активировать микрофон в Windows 10?
Чтобы активировать микрофон в Windows 10, откройте «Панель управления» и перейдите в раздел «Звук». Затем выберите вкладку «Запись» и найдите свой микрофон в списке устройств. Щелкните по нему правой кнопкой мыши и выберите «Включить». Если микрофон не отображается в списке, проверьте его подключение к компьютеру и установите нужные драйверы.







