Если вы только начинаете осваивать работу с компьютером, вам могут потребоваться инструкции по настройке микрофона по умолчанию в операционной системе Windows 10. Независимо от того, используете ли вы внешний микрофон или встроенный веб-камеры микрофон, правильная настройка поможет вам записывать аудио и обмениваться голосовыми сообщениями без проблем.
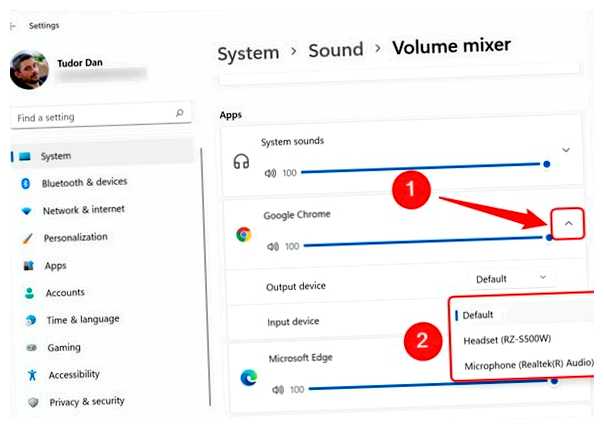
Первым шагом является открытие настроек звука в Windows 10. Для этого щелкните правой кнопкой мыши на значке динамика в правом нижнем углу экрана и выберите пункт «Звуки». После этого откроется окно «Звуки и аудиоустройства», где вам нужно перейти на вкладку «Запись».
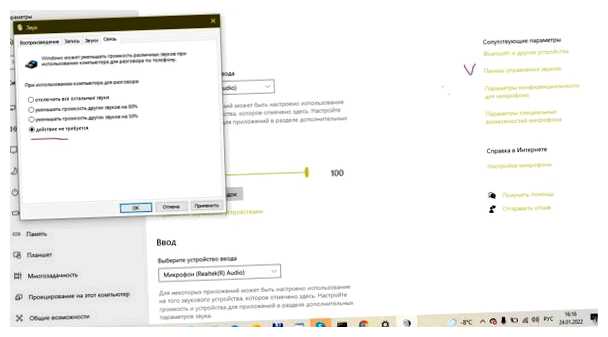
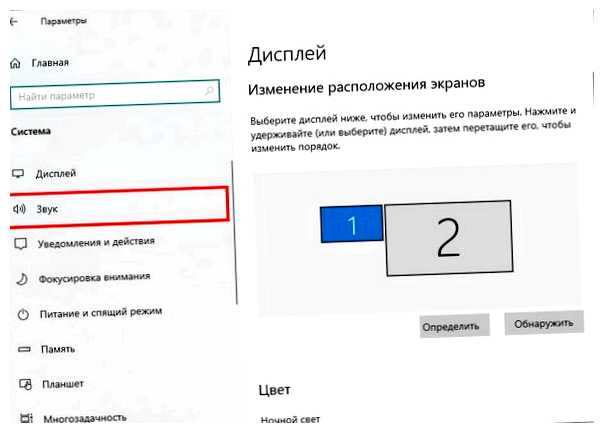
На вкладке «Запись» вы увидите список доступных микрофонов. Если у вас подключен только один микрофон, он должен быть отмечен как «Выбор микрофона по умолчанию». Если вы используете внешний микрофон и он не отмечен, выделите его и нажмите кнопку «Сделать умолчанием». Если у вас есть несколько микрофонов, вам нужно выбрать нужный микрофон и нажать кнопку «Сделать умолчанием», чтобы выбрать его в качестве микрофона по умолчанию.
- Важность выбора микрофона
- Шаги по выбору микрофона
- Шаг 1: Перейдите в настройки звука
- Шаг 2: Выберите микрофон
- Шаг 3: Настройте уровень микрофона
- Лучшие микрофоны для начинающих
- Вопрос-ответ:
- Как выбрать микрофон по умолчанию в Windows 10?
- Как изменить микрофон по умолчанию в Windows 10?
- Как проверить, какой микрофон используется по умолчанию в Windows 10?
- Как изменить настройки микрофона по умолчанию в Windows 10?
- Как выбрать микрофон по умолчанию в Windows 10?
Важность выбора микрофона
Выбор правильного микрофона подходящего типа и модели позволит вам записывать голос четко, без помех и искажений. Кроме того, хороший микрофон способен снизить шумы фонового шума и улучшить качество звука, что особенно важно, если вы занимаетесь аудио-постобработкой или звуковым дизайном.
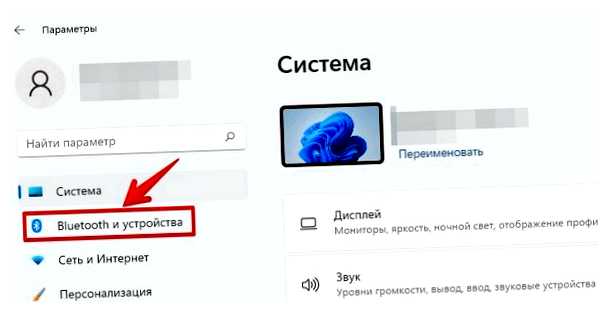
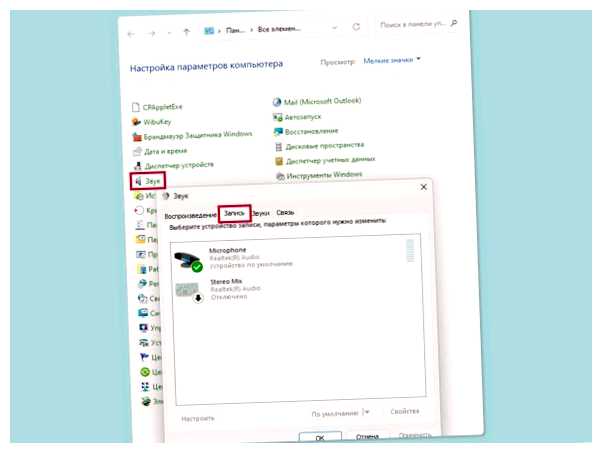
Когда речь идет о выборе микрофона, необходимо учесть ряд факторов, таких как цена, тип подключения, направленность и рабочий диапазон. Как начинающему пользователю, стоит начать с бюджетного, но качественного микрофона, который соответствует вашим потребностям.
- Цена: В зависимости от ваших потребностей и бюджета, микрофоны могут быть доступны в широком ценовом диапазоне. Рекомендуется определиться с бюджетом перед началом поиска.
- Тип подключения: Существует несколько различных типов подключения микрофонов, таких как USB, XLR и TRS. Убедитесь, что ваш компьютер поддерживает выбранный тип.
- Направленность: Выбор направленности микрофона зависит от вашего намерения использования. Направленность может быть кардиоидной, двунаправленной, переходной или омни-директивной.
- Рабочий диапазон: Убедитесь, что выбранный вами микрофон покрывает нужный вам диапазон частот для записи качественного звука.

Следуя этим рекомендациям, вы сможете выбрать подходящий микрофон, который поможет вам достичь отличных результатов при использовании голосового ввода на вашем компьютере с операционной системой Windows 10.

Шаги по выбору микрофона
При выборе микрофона по умолчанию в Windows 10 следуйте следующим шагам:
Шаг 1: Перейдите в настройки звука
Нажмите на кнопку «Пуск» в левом нижнем углу экрана, затем выберите «Настройки». В открывшемся меню выберите «Система», а затем «Звук».
Шаг 2: Выберите микрофон
На странице «Звук» найдите раздел «Ввод» и выберите нужный микрофон из списка устройств. Микрофон, отмеченный значком «По умолчанию», будет использоваться системой для всех приложений и задач, требующих ввода звука.
Шаг 3: Настройте уровень микрофона
Если нужно установить определенный уровень записи звука, щелкните на выбранном микрофоне и переместите ползунок регулировки уровня записи в нужное положение.
Если вы используете внешний микрофон, убедитесь, что он подключен к компьютеру и правильно настроен. В случае проблем с звуком, попробуйте другие микрофоны из списка устройств.
Теперь вы знаете, как выбрать микрофон по умолчанию в Windows 10. Удачи в использовании вашего нового микрофона!
Лучшие микрофоны для начинающих
Когда дело доходит до выбора микрофона для начинающих пользователей, есть несколько важных факторов, на которые следует обратить внимание. Важно выбрать микрофон, который будет легко использовать и который обеспечит хорошее качество звука.
Вот несколько лучших микрофонов для начинающих:
-
Blue Yeti: Этот микрофон является одним из самых популярных вариантов для начинающих. Он обеспечивает отличное качество записи и имеет множество функций, включая настройку чувствительности и режимы записи.
-
Rode NT-USB: Этот микрофон также является отличным выбором для начинающих. Он имеет превосходное качество звука и прост в использовании. Кроме того, он поставляется с настольным стендом, что делает его еще более удобным.
-
Audio-Technica ATR2100x: Этот микрофон является бюджетным вариантом для начинающих. Он обеспечивает качественный звук и имеет два разъема — USB и XLR, что позволяет подключать его как к компьютеру, так и к звуковому оборудованию.
-
Shure MV5: Этот компактный микрофон идеально подходит для начинающих пользователей. Он обеспечивает отличное качество звука и имеет возможность подключения к различным устройствам — компьютерам, смартфонам и планшетам.
-
Samson Meteor: Этот микрофон имеет привлекательный дизайн и предлагает отличное качество звука. Он также имеет дополнительные функции, такие как регулировка громкости и высокое качество записи.
При выборе микрофона для начинающих важно учесть свои потребности и бюджет. Вышеперечисленные микрофоны являются отличными вариантами для новичков, и каждый из них предлагает уникальные особенности. Независимо от выбора, важно учиться использовать микрофон правильно и экспериментировать с настройками, чтобы достичь наилучшего качества звука.

Вопрос-ответ:
Как выбрать микрофон по умолчанию в Windows 10?
Для выбора микрофона по умолчанию в Windows 10, вам нужно выполнить несколько простых шагов. Сначала откройте «Параметры» на вашем компьютере, затем выберите «Система» и перейдите на вкладку «Звук». Далее, в разделе «Ввод» выберите нужный вам микрофон из списка доступных устройств и нажмите на кнопку «Установить по умолчанию». Это все, ваш выбранный микрофон теперь будет использоваться по умолчанию в Windows 10.
Как изменить микрофон по умолчанию в Windows 10?
Если вы хотите изменить микрофон, который используется по умолчанию в Windows 10, вам нужно перейти в «Панель управления» на вашем компьютере. Далее выберите «Звук» и перейдите на вкладку «Запись». В списке доступных устройств выберите тот микрофон, который вы хотите использовать по умолчанию, и нажмите на кнопку «Задать по умолчанию». После этого, выбранный микрофон будет использоваться как основное устройство для записи звука.
Как проверить, какой микрофон используется по умолчанию в Windows 10?
Чтобы узнать, какой микрофон используется по умолчанию в Windows 10, вы можете перейти в «Параметры» на вашем компьютере. Затем выберите «Система» и перейдите на вкладку «Звук». В разделе «Ввод» вы увидите список доступных устройств. Микрофон, который помечен зеленым значком с правой стороны, является микрофоном, используемым по умолчанию в данный момент.
Как изменить настройки микрофона по умолчанию в Windows 10?
Если вы хотите изменить настройки микрофона по умолчанию в Windows 10, вам нужно перейти в «Параметры» на вашем компьютере. Затем выберите «Система» и перейдите на вкладку «Звук». В разделе «Ввод» вы увидите список доступных устройств. Выберите нужный микрофон, а затем нажмите на кнопку «Свойства». В открывшемся окне вы сможете настроить различные параметры микрофона, такие как уровень громкости и уровень шума. После внесения изменений нажмите «ОК», чтобы сохранить настройки.
Как выбрать микрофон по умолчанию в Windows 10?
Для выбора микрофона по умолчанию в Windows 10, следуйте следующим шагам: 1. Нажмите правой кнопкой мыши на значок динамика в правом нижнем углу панели задач и выберите «Звуковые настройки». 2. В открывшемся окне перейдите на вкладку «Запись». 3. Выберите микрофон, который вы хотите использовать по умолчанию, и нажмите на него правой кнопкой мыши. 4. В контекстном меню выберите «Сделать устройством по умолчанию». 5. Нажмите «Применить» и «ОК», чтобы сохранить изменения.







