Встроенный микрофон в компьютере может быть очень полезной функцией, если вы хотите записывать аудио, вести онлайн-чаты или участвовать в видеоконференциях. Однако, для достижения максимальной функциональности, иногда может потребоваться активировать микрофон вручную.

В данной статье мы расскажем вам, как активировать встроенный микрофон на компьютере. В первую очередь, убедитесь, что ваш компьютер оборудован встроенным микрофоном. Обычно, он располагается вблизи веб-камеры или на передней панели ноутбука.
Если ваш компьютер оборудован встроенным микрофоном, но он не работает, первым делом проверьте, включен ли микрофон. Для этого, щелкните правой кнопкой мыши по значку громкости в системном трее и выберите «Звуки». В открывшемся окне, перейдите на вкладку «Запись» и убедитесь, что встроенный микрофон включен и уровень громкости установлен на достаточном уровне.
Если микрофон все еще не работает, возможно потребуется установить драйверы для звуковой карты. Скачайте последние драйверы для вашей модели компьютера с официального сайта производителя и установите их. После установки драйверов перезагрузите компьютер и проверьте работоспособность микрофона.
Если встроенного микрофона на вашем компьютере нет, вы можете использовать внешний микрофон. Подключите его к компьютеру через аудио-разъем и убедитесь, что микрофон выбран в качестве устройства записи в настройках звука. Для этого, откройте раздел «Звуки», перейдите на вкладку «Запись» и выберите ваш микрофон в качестве устройства записи. Установите уровень громкости и другие необходимые параметры и готово! Теперь вы можете использовать ваш микрофон для записи аудио или в онлайн-чатах.
Активация встроенного микрофона в компьютере
Встроенный микрофон в компьютере может быть полезным инструментом для записи звука или проведения голосовых чатов. Однако иногда он может быть неактивным по умолчанию. Позволяющая активация встроенного микрофона позволит вам использовать его для различных потребностей. В этом руководстве мы рассмотрим несколько способов активации встроенного микрофона в компьютере на операционной системе Windows.

Первым шагом является проверка уровня громкости микрофона. Чтобы это сделать, откройте панель управления и перейдите в раздел «Звук». Затем выберите вкладку «Запись». В открывшемся окне должны быть отображены все подключенные микрофоны. Если видите микрофон с названием вашего встроенного устройства, убедитесь, что он выбран и уровень громкости установлен на оптимальное значение.
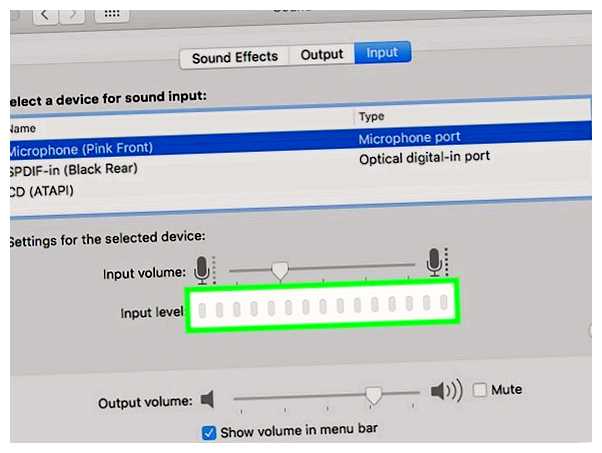
Если ваш встроенный микрофон не отображается в списке, может потребоваться его активация через диспетчер устройств. Нажмите правой кнопкой мыши на значок «Мой компьютер» и выберите «Управление». Затем найдите раздел «Система», а затем «Управление устройствами». Далее выберите раздел «Аудиоустройства» и найдите встроенный микрофон. Если он отображается с пометкой «Отключено» или «Не работает», щелкните правой кнопкой мыши на нем и выберите «Включить» или «Активировать».
Если все предыдущие шаги не сработали, возможно, потребуется обновить драйвер вашего микрофона. Для этого снова откройте диспетчер устройств и найдите встроенный микрофон в разделе «Аудиоустройства». Щелкните правой кнопкой мыши на нем и выберите «Обновить драйвер». Затем выберите автоматическое обновление драйверов, чтобы система могла найти и установить самые новые версии.

После завершения всех этих шагов ваш встроенный микрофон должен быть активирован и готов к использованию. Убедитесь, что он выбран в качестве устройства записи по умолчанию, и теперь вы можете использовать его для записи аудио или проведения голосовых чатов на вашем компьютере.
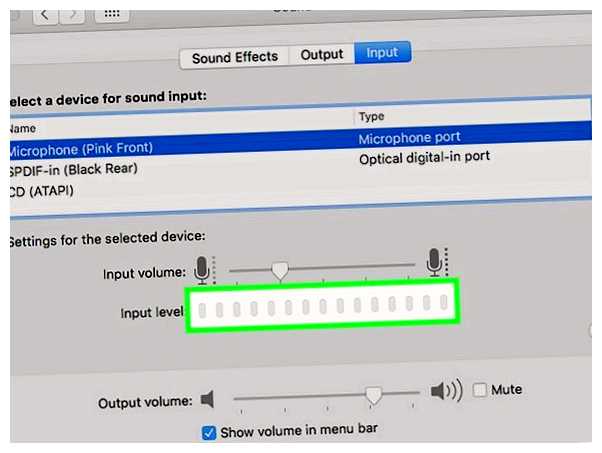
Вопрос-ответ:
Как проверить, работает ли встроенный микрофон на моем компьютере?
Для проверки работоспособности встроенного микрофона на компьютере выполните следующие шаги: 1. Нажмите правой кнопкой мыши на значок динамика в системном трее (справа внизу экрана) и выберите «Звуковые параметры». 2. Перейдите на вкладку «Запись». 3. Убедитесь, что в списке устройств находится встроенный микрофон и он активирован. 4. Говорите в микрофон и наблюдайте, меняются ли индикаторы уровня звука. Если они реагируют на ваш голос и перемещаются, значит, микрофон работает.
Как активировать встроенный микрофон на Windows 10?
Для активации встроенного микрофона на компьютере с операционной системой Windows 10 выполните следующие действия: 1. Нажмите правой кнопкой мыши на значок динамика в системном трее. 2. Выберите «Звуковые параметры». 3. Перейдите на вкладку «Запись». 4. Найдите встроенный микрофон в списке устройств и убедитесь, что он активирован. Если микрофон не активирован, щелкните по нему правой кнопкой мыши и выберите «Включить». 5. Закройте окно звуковых параметров. Теперь ваш встроенный микрофон должен быть активирован и готов к использованию.
Как включить микрофон на ноутбуке?
Чтобы включить микрофон на ноутбуке выполните следующие шаги: 1. Нажмите на кнопку «Пуск» в левом нижнем углу экрана или нажмите клавишу с логотипом Windows на клавиатуре. 2. Введите «Параметры звука» в поисковой строке и выберите соответствующий результат. 3. Перейдите на вкладку «Запись». 4. Убедитесь, что встроенный микрофон активирован. Если микрофон не активирован, нажмите на него левой кнопкой мыши и выберите «Включить». 5. Закройте окно звуковых параметров. Теперь ваш микрофон на ноутбуке должен быть включен и готов к использованию.


Как активировать встроенный микрофон на Windows 10?
Для активации встроенного микрофона на Windows 10, нужно открыть «Настройки» (путем щелчка правой кнопкой мыши по значку «Пуск» и выбора «Настройки»). Затем нужно выбрать раздел «Система» и перейти во вкладку «Звук». В этом разделе, внизу находится «Проверка звука микрофона». После нажатия на эту кнопку откроется окно тестовой записи, в котором можно проверить работу встроенного микрофона и его настройки.







