Встроенный микрофон на компьютере — удобное устройство, которое позволяет общаться в режиме онлайн, записывать аудио и многое другое. Но когда микрофон не работает или отключен, это может вызвать некоторые неудобства. В данной статье мы рассмотрим простую инструкцию о том, как включить встроенный микрофон на ПК под управлением операционных систем Windows или Mac.
Для пользователей ОС Windows:

- Нажмите правой кнопкой мыши на иконку громкости в правом нижнем углу экрана.
- Выберите «Записывающие устройства».
- В открывшемся окне найдите вкладку «Микрофон» и щелкните по ней.
- Проверьте, включен ли ваш встроенный микрофон. Если он отключен, нажмите правой кнопкой мыши на устройстве и выберите «Включить».
- Установите громкость и чувствительность микрофона, двигая соответствующие ползунки.
Для пользователей ОС Mac:
- Откройте «Системные настройки», кликнув на иконку «Apple» в верхнем левом углу экрана и выбрав соответствующий пункт.
- Выберите «Звук» или «Звук и звуковые устройства».
- В открывшемся окне перейдите на вкладку «Вход».
- Выберите встроенный микрофон и установите необходимую громкость.
- Проверьте, работает ли микрофон, произнеся несколько слов и наблюдая за показателями уровня громкости справа от вкладки «Вход».
Не забывайте, что если вам необходимо использовать внешний микрофон или наушники с микрофоном, вы должны будете изменить настройки на вашем компьютере.
Следуя этим простым инструкциям, вы сможете включить встроенный микрофон на вашем ПК и начать пользоваться всеми его возможностями. Удачи!
Как использовать встроенный микрофон на ПК?
Встроенный микрофон на ПК позволяет пользователям записывать аудио, проводить голосовые звонки и использовать голосовые команды без подключения внешнего устройства. В этом разделе мы рассмотрим, как использовать встроенный микрофон на ПК под управлением операционных систем Windows и Mac.
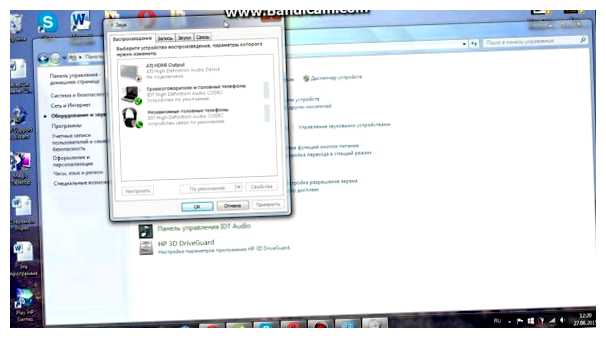
1. Для пользователей Windows:
- Откройте «Панель управления» на вашем компьютере. Вы можете сделать это, нажав на кнопку «Пуск» в левом нижнем углу экрана и выбрав «Панель управления» в меню.
- В Панели управления найдите и выберите раздел «Звук».
- Во вкладке «Запись» должен быть отображен ваш встроенный микрофон. Если микрофон не отображается, убедитесь, что он включен и должным образом подключен к компьютеру.
- Щелкните правой кнопкой мыши на встроенном микрофоне и выберите «Активировать».
- Настройте уровень записи, перемещая ползунок уровня громкости в нужное положение. Убедитесь, что громкость не слишком низкая или слишком высокая.
- Щелкните «ОК», чтобы сохранить изменения.
2. Для пользователей Mac:
- Откройте меню «Apple» в верхнем левом углу экрана и выберите «Системные предпочтения».
- В системных предпочтениях выберите «Звук».
- Перейдите на вкладку «Вход».
- В выпадающем списке «Входные источники» выберите ваш встроенный микрофон.
- Настройте уровень записи, перемещая ползунок уровня громкости в нужное положение.
- Закройте окно «Звук», чтобы сохранить изменения.
После выполнения этих шагов вы сможете использовать встроенный микрофон на вашем ПК для различных задач, связанных с аудио и голосом.
Вопрос-ответ:
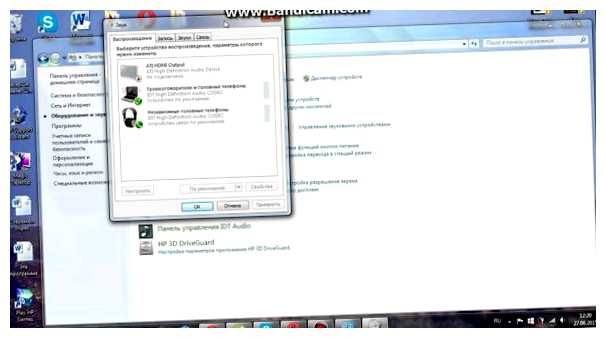
Как включить встроенный микрофон на компьютере под управлением Windows?
Для включения встроенного микрофона на компьютере под управлением Windows, вам необходимо найти и открыть раздел «Управление звуком» в настройках. После этого выберите вкладку «Запись» и убедитесь, что встроенный микрофон выбран как устройство по умолчанию. Если он не выбран, щелкните по нему правой кнопкой мыши и выберите «Сделать устройством по умолчанию». После этого ваш встроенный микрофон будет включен и готов к использованию.







