Микрофон — одно из самых важных устройств для общения в интернете. Он позволяет записывать аудио и использовать его для звонков и видеочатов. Но что делать, если ваш микрофон не работает в Windows 10?
Windows 10 предлагает ряд настроек, которые позволяют разрешить использование микрофона и решить проблемы с его работой. Начните с проверки физического подключения микрофона к компьютеру. Убедитесь, что он правильно вставлен в разъем и нет повреждений шнура или разъема. Если все в порядке с физическим подключением, переходите к настройкам операционной системы.
В Windows 10 можно настроить разрешение использования микрофона для разных приложений. Откройти настройки Windows и найдите раздел «Конфиденциальность». Затем выберите «Микрофон» в левой панели меню. Здесь вы увидите список приложений, которые имеют доступ к микрофону. Убедитесь, что нужные приложения имеют разрешение использовать микрофон, иначе включите соответствующий переключатель.
Если настройки Windows не помогли решить проблему, возможно, дело в драйверах. Проверьте, установлены ли на вашем компьютере последние драйверы для микрофона. Если нет, загрузите и установите их с сайта производителя.
Кроме того, проверьте, не заблокирован ли доступ к микрофону в настройках безопасности вашего антивирусного программного обеспечения или брандмауэра. Некоторые программы могут блокировать доступ к микрофону по умолчанию. Проверьте настройки программных продуктов и разрешите доступ к микрофону, если это необходимо.
- Как настроить микрофон в Windows 10
- Включение микрофона в Windows 10: детальная инструкция
- Шаг 1: Проверьте подключение микрофона к компьютеру
- Шаг 2: Проверьте настройки звука в Windows 10
- Шаг 3: Проверьте настройки конфиденциальности
- Настройка параметров микрофона в Windows 10: пошаговое руководство
- Вопрос-ответ:
- Как разрешить использовать микрофон в Windows 10?
- Как настроить микрофон в Windows 10?
- Почему микрофон не работает в Windows 10?
- Как запретить доступ к микрофону в Windows 10?
- Как узнать, работает ли микрофон в Windows 10?
Как настроить микрофон в Windows 10
Настраивать микрофон в операционной системе Windows 10 очень просто. Следуйте инструкции ниже, чтобы убедиться, что микрофон работает правильно и готов к использованию.
1. Подключите микрофон к компьютеру. Убедитесь, что он подключен к правильному аудиоразъему.
2. Нажмите правой кнопкой мыши на значке громкости в системном трее (справа внизу) и выберите «Звуковые настройки».
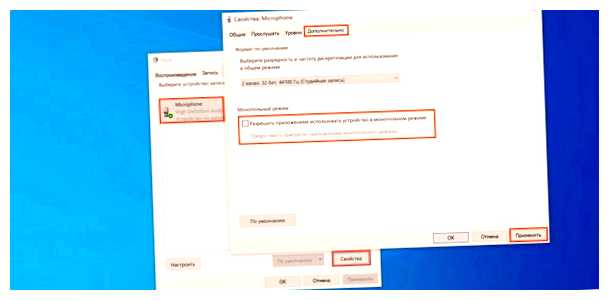
3. В открывшемся окне перейдите на вкладку «Запись». Здесь вы увидите все устройства записи, подключенные к вашему компьютеру.
4. Найдите свой микрофон в списке устройств записи и щелкните по нему правой кнопкой мыши. Выберите «Включить» в контекстном меню.
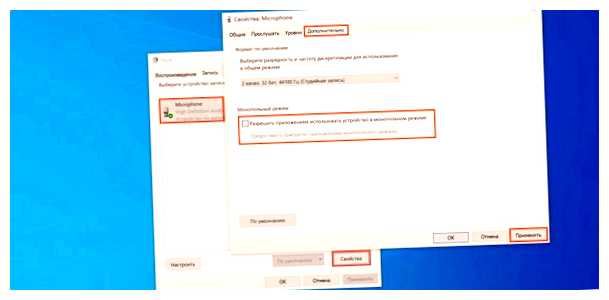
5. Чтобы настроить параметры микрофона, щелкните по нему дважды левой кнопкой мыши. В открывшемся окне выберите вкладку «Уровни». Здесь вы можете регулировать уровень громкости и усиления микрофона.
6. Когда вы закончите настройку, запустите программу или приложение, которое требует использования микрофона, и убедитесь, что микрофон работает правильно. Вы можете проверить звук, записывая небольшое сообщение.
Вот и всё! Теперь ваш микрофон готов к использованию в Windows 10. Если у вас всё ещё возникают проблемы с микрофоном, убедитесь, что драйвера аудиоустройства установлены и обновлены.
Удачи в использовании вашего микрофона!
Включение микрофона в Windows 10: детальная инструкция
Шаг 1: Проверьте подключение микрофона к компьютеру
Перед тем, как начать использовать микрофон, убедитесь, что он правильно подключен к компьютеру. Убедитесь, что штекер микрофона вставлен в соответствующий разъем на вашем компьютере или ноутбуке.
Шаг 2: Проверьте настройки звука в Windows 10
Откройте «Панель управления» в Windows 10 и найдите раздел «Звук». Щелкните на нем, чтобы открыть окно «Свойства звука».
В окне «Свойства звука» перейдите на вкладку «Запись». Здесь вы увидите список доступных микрофонов, подключенных к вашему компьютеру.
Выберите микрофон, который вы хотите использовать, и щелкните на нем правой кнопкой мыши. В контекстном меню выберите «Включить».
Также убедитесь, что уровень громкости микрофона установлен на нужный уровень. Перетащите ползунок уровня громкости на желаемую позицию.
Шаг 3: Проверьте настройки конфиденциальности
В Windows 10 есть функция контроля конфиденциальности, которая может блокировать доступ микрофона для некоторых приложений. Для разрешения использования микрофона во всех приложениях, откройте «Настройки» и найдите вкладку «Конфиденциальность».
На вкладке «Конфиденциальность» найдите раздел «Микрофон» и щелкните по нему, чтобы открыть настройки микрофона. Убедитесь, что ползунок «Доступ к микрофону на этом устройстве разрешен» включен.
Теперь ваш микрофон должен быть включен и готов к использованию в Windows 10. Вы можете проверить его работу, записав аудио или используя коммуникационные приложения, такие как Skype или Zoom.
Важно:
Если ваш микрофон все еще не работает, проверьте, что драйверы микрофона установлены и обновлены на вашем компьютере. Если необходимо, обратитесь к производителю вашего микрофона для получения последних драйверов.
Я надеюсь, эта детальная инструкция помогла вам включить микрофон в Windows 10 и начать использовать его без проблем!
Настройка параметров микрофона в Windows 10: пошаговое руководство
Настройка микрофона в операционной системе Windows 10 может потребоваться, чтобы получить наиболее качественное звуковое воспроизведение и запись. В этом пошаговом руководстве мы расскажем, как настроить параметры микрофона в Windows 10.
| 1 | Откройте «Панель управления» и выберите раздел «Звук». |
| 2 | На вкладке «Запись» найдите свой микрофон в списке доступных устройств. |
| 3 | Щелкните правой кнопкой мыши на микрофоне и выберите «Свойства». |
| 4 | В открывшемся окне «Свойства микрофона» перейдите на вкладку «Уровни». |
| 5 | Настройте уровень громкости микрофона и шкалу усиления по вашему желанию. |
| 6 | Перейдите на вкладку «Улучшения» и выберите нужные вам дополнительные параметры обработки звука. |
| 7 | Нажмите «ОК» для сохранения изменений. |
После выполнения этих шагов вы сможете настроить параметры микрофона в Windows 10 в соответствии с вашими потребностями. Обратите внимание, что настройки микрофона могут меняться в зависимости от модели и производителя устройства.
Вопрос-ответ:
Как разрешить использовать микрофон в Windows 10?
Чтобы разрешить использование микрофона в Windows 10, вы можете выполнить несколько шагов. Сначала откройте «Параметры» и перейдите в «Конфиденциальность». Затем выберите «Микрофон» в левой панели. Убедитесь, что включен переключатель «Доступ к микрофону для этого устройства». Вы также можете разрешить доступ к микрофону для конкретных приложений, перемещая соответствующие переключатели в разделе «Доступ приложений к микрофону».
Как настроить микрофон в Windows 10?
Для настройки микрофона в Windows 10, откройте «Параметры» и перейдите в «Звук». Затем выберите раздел «Входной звук» и найдите свой микрофон в списке доступных устройств. Щелкните по нему правой кнопкой мыши и выберите «Свойства». В открывшемся окне вы можете настроить уровень громкости микрофона, а также включить эффекты или подавление шума, если они поддерживаются вашим устройством.
Почему микрофон не работает в Windows 10?
Если микрофон не работает в Windows 10, есть несколько возможных причин. Во-первых, убедитесь, что микрофон подключен к компьютеру и включен. Затем проверьте его настройки в системе, как описано в предыдущем ответе. Если проблема не в настройках, попробуйте обновить драйверы вашего микрофона или проверить его на другом компьютере. Если проблема остается, возможно, вам понадобится заменить микрофон.
Как запретить доступ к микрофону в Windows 10?
Чтобы запретить доступ к микрофону в Windows 10, откройте «Параметры» и перейдите в «Конфиденциальность». Затем выберите «Микрофон» в левой панели. Выключите переключатель «Доступ к микрофону для этого устройства» или переключите переключатели приложений, для которых вы хотите запретить доступ к микрофону, в разделе «Доступ приложений к микрофону».
Как узнать, работает ли микрофон в Windows 10?
Чтобы узнать, работает ли микрофон в Windows 10, откройте «Параметры» и перейдите в «Звук». Затем выберите раздел «Входной звук» и говорите в микрофон. Если в индикаторе уровня звука появляются зеленые полоски или вы видите изменения в индикаторе, это означает, что микрофон работает. Вы также можете попробовать записать аудио или совершить звонок, чтобы проверить работу микрофона.







