Микрофон является важным устройством для записи звука и общения с другими людьми через компьютер. В операционной системе Windows 10 можно выбрать микрофон по умолчанию, чтобы использовать его во всех приложениях.
Выбор микрофона по умолчанию особенно важен при проведении видеоконференций, записи аудиофайлов или ведения онлайн-разговоров. Правильно настроенный микрофон поможет вам избежать проблем с качеством звука и повысить эффективность коммуникации.
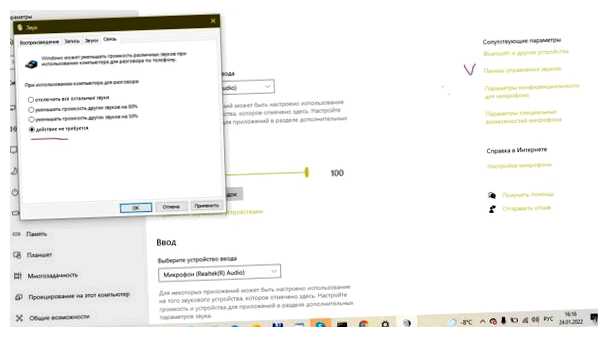
В данной статье мы рассмотрим подробную инструкцию о выборе микрофона по умолчанию в Windows 10. Мы также поделимся советами, которые помогут вам сделать правильный выбор и настроить микрофон для получения наилучшего качества звука на вашем компьютере.
Необходимо отметить, что процесс выбора микрофона по умолчанию может немного отличаться в зависимости от вашего оборудования и версии операционной системы Windows 10. Однако, мы постараемся предоставить вам общую инструкцию и советы, которые будут полезны для большинства пользователей.
- Как выбрать микрофон по умолчанию в Windows 10?
- Подробная инструкция и советы
- Инструкция:
- Советы:
- Вопрос-ответ:
- Как выбрать микрофон по умолчанию в Windows 10?
- Какие есть советы по выбору микрофона по умолчанию в Windows 10?
- Как узнать, какой микрофон выбран по умолчанию в Windows 10?
- Можно ли выбрать микрофон по умолчанию только для определенной программы в Windows 10?
Как выбрать микрофон по умолчанию в Windows 10?
Правильная настройка микрофона по умолчанию в Windows 10 может быть важной задачей для пользователей, которые хотят использовать звукозапись, веб-конференции или голосовые чаты. В этой статье мы рассмотрим подробную инструкцию о том, как выбрать микрофон по умолчанию в операционной системе Windows 10.
Шаг 1: Откройте меню «Пуск» в левом нижнем углу экрана и перейдите к панели «Настройки».
Шаг 2: В панели «Настройки» выберите раздел «Система».
Шаг 3: В меню «Система» выберите вкладку «Звук» в левой панели.
Шаг 4: В разделе «Вывод» выберите вкладку «Устройства ввода».
Шаг 5: В разделе «Устройства ввода» вы увидите список доступных микрофонов. Выберите нужный микрофон, который вы хотите установить как микрофон по умолчанию.
Примечание: Если ваш микрофон не отображается в списке, убедитесь, что он подключен к компьютеру и правильно настроен.
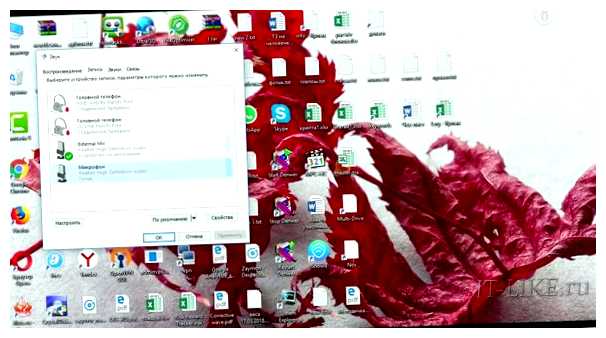
Шаг 6: В выбранном микрофоне щелкните правой кнопкой мыши и выберите опцию «Установить как устройство по умолчанию».
Шаг 7: После выбора микрофона по умолчанию закройте окно настроек и сохраните изменения.
Шаг 8: Теперь выбранный микрофон будет использоваться как микрофон по умолчанию в вашей системе Windows 10.
Таким образом, следуя этим простым шагам, вы можете выбрать микрофон по умолчанию в операционной системе Windows 10 и настроить его для успешного использования в различных приложениях, требующих звукозаписи или общения в режиме реального времени.
Подробная инструкция и советы
Инструкция:
1. Откройте панель управления Windows 10, нажав правой кнопкой мыши на кнопку «Пуск» и выбрав пункт «Панель управления».
2. В панели управления найдите и откройте раздел «Звук».
3. В открывшемся окне выберите вкладку «Запись».
4. В списке доступных устройств для записи найдите нужный микрофон и убедитесь, что он активирован.
5. Если нужного микрофона нет в списке, нажмите правой кнопкой мыши на любое свободное место в окошке с устройствами и установите галочку напротив пункта «Показать отключенные устройства» и «Показать отключенные устройства».
6. После этого должно появиться больше доступных микрофонов, и вы сможете выбрать нужный.
7. Чтобы выбрать микрофон по умолчанию, щелкните на нем правой кнопкой мыши и выберите пункт «Сделать устройством по умолчанию».
8. Когда вы включаете веб-камеру или подключаете новый микрофон, Windows 10 может автоматически выбрать их в качестве устройства по умолчанию. Убедитесь, что нужные устройства активированы и выбраны в настройках записи.
Советы:
1. При выборе микрофона по умолчанию убедитесь, что он настроен таким образом, чтобы записывать звук в высоком качестве.
2. Если у вас есть несколько микрофонов, вы можете выбрать нужный в каждой конкретной программе или приложении. Для этого перейдите в настройки соответствующего приложения и выберите нужное устройство записи.
| При выборе микрофона по умолчанию стоит также проверить его уровень громкости и регулировку шумоподавления. Это поможет сделать запись звука более четкой и качественной. |
Вопрос-ответ:
Как выбрать микрофон по умолчанию в Windows 10?
Чтобы выбрать микрофон по умолчанию в Windows 10, нужно открыть настройки звука, затем перейти на вкладку «Запись» и выбрать нужное устройство из списка. Затем следует нажать на кнопку «Установить по умолчанию» и применить изменения. После этого выбранный микрофон станет основным в системе.
Какие есть советы по выбору микрофона по умолчанию в Windows 10?
При выборе микрофона по умолчанию в Windows 10 стоит обратить внимание на такие факторы как качество звука, тип подключения (USB или аналоговый), наличие шумоподавления и дополнительных функций. Кроме того, стоит проверить совместимость микрофона с операционной системой и убедиться, что его драйверы установлены корректно.
Как узнать, какой микрофон выбран по умолчанию в Windows 10?
Чтобы узнать, какой микрофон выбран по умолчанию в Windows 10, нужно открыть настройки звука, перейти на вкладку «Запись» и посмотреть, какое устройство отмечено галочкой. Это и будет микрофоном, выбранным по умолчанию.
Можно ли выбрать микрофон по умолчанию только для определенной программы в Windows 10?
В Windows 10 нельзя выбрать микрофон по умолчанию только для определенной программы. Однако в некоторых приложениях, например, в программе Skype, можно выбрать источник звука отдельно от микрофона по умолчанию. В этом случае звук будет записываться с выбранного микрофона только при использовании этих программ.







