Микрофон является важным устройством для работы, игр или просто общения в операционной системе Windows 10. Но что делать, если после подключения микрофона ничего не происходит? В этой статье мы расскажем вам подробную инструкцию о том, как добавить и настроить микрофон в Windows 10.
Прежде всего, убедитесь, что ваш микрофон правильно подключен к компьютеру. Убедитесь, что кабель микрофона подключен к соответствующему разъему на задней панели компьютера или с использованием адаптера к разъему на передней панели. После подключения микрофона убедитесь, что он включен и работает.
Важно помнить, что микрофон может быть доступен как встроенное устройство, так и подключено через внешний источник звука. Если у вас есть встроенный микрофон, возможно, потребуется включить его в настройках звука.
Теперь, когда ваш микрофон подключен и включен, перейдите к настройкам звука Windows 10. Нажмите правой кнопкой мыши на значок динамика в правом нижнем углу экрана и выберите «Звуки». В открывшемся окне перейдите на вкладку «Запись». Здесь вы увидите список доступных устройств записи звука.
Найдите свой микрофон в списке и щелкните по нему правой кнопкой мыши. Выберите опцию «Сделать устройством по умолчанию». Это позволит вашему микрофону работать во всех приложениях и программах, которые требуют использования звукозаписывающего устройства.
- Как настроить микрофон в Windows 10
- Шаг 1: Проверьте подключение микрофона
- Шаг 2: Проверьте уровни звука и устройства записи
- Шаг 3: Проверьте драйверы микрофона
- Шаг 4: Проверьте настройки программы
- Шаг 1: Проверка подключения микрофона
- Шаг 1.1: Проверьте физическое подключение
- Шаг 1.2: Проверьте наличие драйверов
- Шаг 1.3: Проверьте настройки микрофона в Windows 10
- Вопрос-ответ:
- Как добавить микрофон в Windows 10?
- Как подключить микрофон к компьютеру в Windows 10 через Bluetooth?
Как настроить микрофон в Windows 10
Настройка микрофона в Windows 10 может потребоваться, чтобы обеспечить правильную работу аудио-входного устройства и достичь наилучшего звукового качества при использовании программ или проведении голосового общения. В этой статье мы рассмотрим пошаговую инструкцию по настройке микрофона в Windows 10.
Шаг 1: Проверьте подключение микрофона
Убедитесь, что микрофон правильно подключен к компьютеру. Убедитесь, что разъем микрофона надежно вставлен в соответствующий аудио-входной разъем компьютера. Если у вас есть USB-микрофон, убедитесь, что он также правильно вставлен в доступный USB-порт. Проверьте, что провод микрофона полностью распахнут и не поврежден. Если микрофонные наушники оборудованы переключателем микрофона, убедитесь, что он включен.
Шаг 2: Проверьте уровни звука и устройства записи
Чтобы настроить уровень звука микрофона в Windows 10, щелкните правой кнопкой мыши на значке громкости в системном трее и выберите «Звуковые настройки». В открывшемся окне перейдите на вкладку «Запись» и найдите свой микрофон в списке доступных устройств записи. Щелкните на нем правой кнопкой мыши и выберите «Свойства». В открывшемся окне настройки микрофона вы сможете регулировать уровень громкости микрофона и проверить другие параметры настройки.
Также убедитесь, что микрофон выбран, как устройство записи по умолчанию. Чтобы это проверить, вернитесь на вкладку «Запись», щелкните на микрофоне правой кнопкой мыши и выберите «Сделать устройством записи по умолчанию».
Шаг 3: Проверьте драйверы микрофона
Если после выполнения вышеуказанных шагов микрофон все еще не работает, возможно, вам потребуется обновить драйвера аудио-устройства. Для этого откройте Диспетчер устройств, найдите свой микрофон в разделе «Звук, видео и игры» и щелкните на нем правой кнопкой мыши. Выберите «Обновить драйвер» и следуйте инструкциям на экране, чтобы установить последнюю версию драйвера для микрофона.
Шаг 4: Проверьте настройки программы
Если микрофон работает в общем, но не работает в определенной программе, убедитесь, что настройки программы сконфигурированы для использования правильного входного аудио-устройства. Зайдите в настройки программы и найдите раздел, связанный с аудио или входным устройством. В этом разделе убедитесь, что выбран правильный микрофон и его уровень громкости настроен правильно.
Следуя этим шагам, вы сможете настроить микрофон в Windows 10 и получить наилучшее звуковое качество при использовании аудио-входного устройства.
Шаг 1: Проверка подключения микрофона
Перед тем как начать использовать микрофон в Windows 10, убедитесь, что он правильно подключен к компьютеру.
Вот несколько шагов, которые можно выполнить для проверки подключения микрофона:

Шаг 1.1: Проверьте физическое подключение
Убедитесь, что микрофон правильно подключен к аудиоразъему на компьютере. Проверьте, что разъем и кабель в хорошем состоянии и не повреждены.
Шаг 1.2: Проверьте наличие драйверов
Убедитесь, что на вашем компьютере установлены соответствующие драйверы для микрофона. Если драйверы не установлены, вы можете найти их на сайте производителя микрофона и скачать их.
Для проверки наличия драйверов выполните следующие шаги:
Шаг 1. Нажмите правую кнопку мыши на значок «Пуск» в левом нижнем углу экрана и выберите «Устройства и принтеры».

Шаг 2. Под разделом «Устройства» найдите свой микрофон. Если рядом с ним есть значок вопроса или восклицательного знака, это может означать, что драйверы не установлены или не работают правильно.
Шаг 3. Щелкните правой кнопкой мыши на микрофоне и выберите «Обновить драйвер». После этого следуйте инструкциям, чтобы установить новые драйверы микрофона.
Шаг 1.3: Проверьте настройки микрофона в Windows 10
Убедитесь, что настройки микрофона правильно заданы в операционной системе Windows 10. Для этого выполните следующие шаги:
Шаг 1. Нажмите правую кнопку мыши на значок динамиков в системном трее и выберите «Звуки».
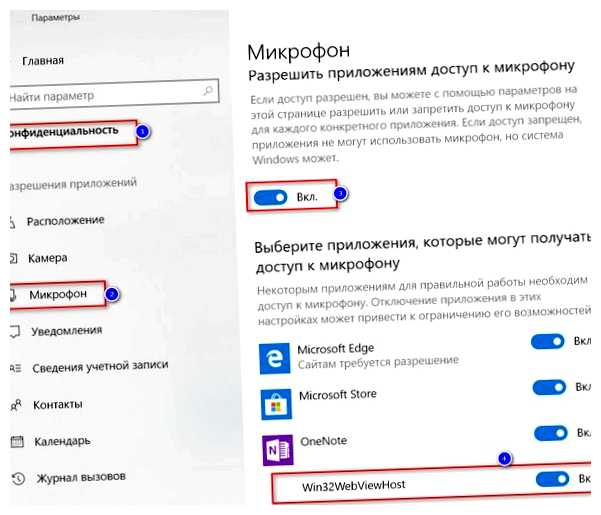
Шаг 2. В открывшемся окне выберите вкладку «Запись».
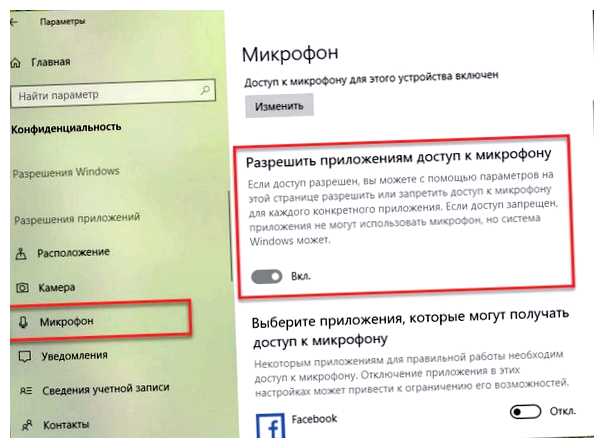
Шаг 3. Убедитесь, что ваш микрофон включен и установлен как устройство записи по умолчанию. Если он не выбран, щелкните правой кнопкой мыши на нем и выберите «Установить как устройство записи по умолчанию».
Шаг 4. Убедитесь, что уровни громкости микрофона установлены на приемлемом уровне. Вы можете изменить их, перемещая соответствующий ползунок.
После всех этих шагов вы можете протестировать микрофон, записав и проиграв на нем небольшой тестовый аудиофайл.
Вопрос-ответ:
Как добавить микрофон в Windows 10?
Чтобы добавить микрофон в Windows 10, сначала подключите его к компьютеру с помощью аудиопорта или USB. Затем откройте настройки звука, нажав правой кнопкой мыши на значок динамика в панели задач и выбрав «Звуковые настройки». В открывшемся окне выберите вкладку «Запись» и найдите ваш микрофон в списке доступных устройств. Нажмите на него правой кнопкой мыши и выберите «Включить». Теперь ваш микрофон должен быть готов к использованию в Windows 10.
Как подключить микрофон к компьютеру в Windows 10 через Bluetooth?
Для подключения микрофона к компьютеру в Windows 10 через Bluetooth, убедитесь, что ваш микрофон поддерживает эту технологию. Включите Bluetooth на компьютере и микрофоне, затем откройте настройки Bluetooth в Windows 10. Нажмите на кнопку «Добавить Bluetooth-устройство» и следуйте инструкциям по сопряжению микрофона с компьютером. После успешного подключения микрофон будет доступен для использования в Windows 10.







