Микрофон — неотъемлемая часть аудиоустройств, необходимая для записи звука, ведения голосовых звонков и проведения онлайн-конференций. Чтобы микрофон работал корректно и качественно, необходимо правильно настроить его в настройках операционной системы. В данной статье мы расскажем о пошаговой инструкции настройки микрофона.
Шаг 1: Проверьте физическое подключение
Перед тем как настраивать микрофон в системе, убедитесь, что он физически подключен к компьютеру или другому устройству. Проверьте, что кабель микрофона надежно подсоединен к входу микрофона на компьютере. При необходимости, проверьте, что кабель микрофона не поврежден.
Шаг 2: Откройте настройки аудио
Для того чтобы настроить микрофон, откройте настройки звука и аудио в вашей операционной системе. В Windows, это можно сделать, перейдя в Панель управления, затем выбрав «Звук» или «Аудио». В MacOS, найдите значок «Звук» в панели управления или войдите в настройки через «Системные настройки». В Linux, откройте меню настройки звука (обычно доступное через значок динамика в панели задач).
Шаг 3: Выберите микрофон
В настройках аудио найдите раздел «Входной звук» или «Микрофон». Затем выберите микрофон, который вы хотите настроить. Убедитесь, что выбранный микрофон активен и правильно подключен. Если у вас есть несколько микрофонов, выберите нужный вам.
Шаг 4: Проверьте уровень громкости
Настройте уровень громкости микрофона, чтобы обеспечить оптимальное качество звука. Изменяя положение регулятора громкости, говорите в микрофон и следите за уровнем амплитуды звука. Уровень громкости должен быть выставлен таким образом, чтобы звук был четким и не искаженным.
Следуя этой пошаговой инструкции, вы сможете правильно настроить микрофон в настройках операционной системы. Помните, что правильная настройка микрофона позволит вам достичь наивысшего качества звука при записи аудио и проведении голосовых звонков.
- Как настроить микрофон: подробная инструкция для начинающих
- Шаг 1: Проверьте физическое подключение микрофона
- Шаг 2: Откройте настройки звука
- Шаг 3: Выберите правильное звуковое устройство
- Шаг 4: Проверьте уровень громкости
- Шаг 1: Проверка подключения микрофона и аудиоустройств
- Вопрос-ответ:
- Каким образом можно настроить микрофон в настройках?
- Как узнать, правильно ли настроен микрофон?
- Как можно исправить проблему с низким уровнем звука при записи?
- Что делать, если микрофон записывает звук с искажениями?
Как настроить микрофон: подробная инструкция для начинающих
Настройка микрофона может быть необходима для обеспечения качественной записи звука или проведения голосовой коммуникации. В этой подробной инструкции для начинающих описаны основные шаги настройки микрофона.
Шаг 1: Проверьте физическое подключение микрофона
Перед началом настройки убедитесь, что микрофон правильно подключен к компьютеру или другому устройству. Проверьте, что разъем микрофона надежно вставлен в соответствующий разъем на устройстве и что все кабели целые.
Шаг 2: Откройте настройки звука
Для настройки микрофона откройте панель управления звуком. В операционных системах Windows вы можете это сделать, щелкнув правой кнопкой мыши по значку звука на панели задач и выбрав «Звуки». В macOS откройте «Настройки системы» и выберите вкладку «Звук».
Шаг 3: Выберите правильное звуковое устройство
Во вкладке «Запись» выберите ваш микрофон из списка доступных аудиоустройств. Убедитесь, что выбранный микрофон активирован и уровень громкости установлен на правильное значение. Если у вас есть несколько микрофонов, выберите нужный и установите его как устройство по умолчанию.
Шаг 4: Проверьте уровень громкости
Настройте уровень громкости микрофона, чтобы обеспечить достаточно сильный сигнал, но не перегрузку. Передвиньте ползунок громкости до желаемого уровня или используйте встроенные средства проверки громкости, чтобы настроить звук.
В завершение, проверьте все настройки и выполните тестовую запись, чтобы убедиться, что микрофон работает правильно и качественно перед использованием. Если у вас остались проблемы с звуком, проверьте драйверы устройства или обратитесь за помощью к профессионалам.
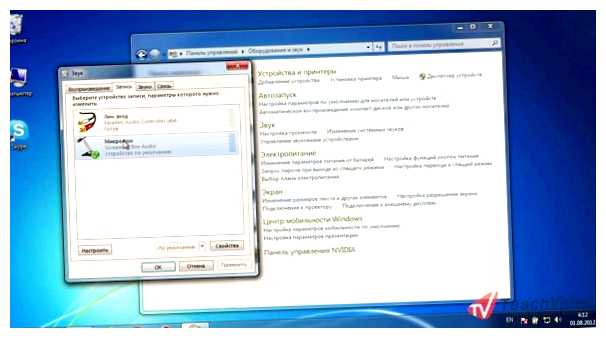
Шаг 1: Проверка подключения микрофона и аудиоустройств
Перед началом настройки микрофона необходимо убедиться в правильном подключении аудиоустройств и микрофона к компьютеру.
1. Убедитесь, что микрофон правильно подключен к компьютеру. Проверьте, что штекер микрофона вставлен в соответствующий аудиоразъем на задней или передней панели компьютера.
2. Проверьте, что микрофон включен и работает. Убедитесь, что кнопка включения на микрофоне нажата или переключена в положение «On».
3. Проверьте настройки аудиоустройств на компьютере. Откройте панель управления звуком, найдите раздел «Запись» и убедитесь, что выбран правильный аудиоустройство для записи звука. Если микрофон не отображается или не выбран как устройство по умолчанию, щелкните правой кнопкой мыши на микрофоне и выберите «Сделать устройством по умолчанию».
4. Если вы используете наушники с встроенным микрофоном, убедитесь, что они правильно подключены и настроены как аудиоустройство записи.
Проверка подключения микрофона и аудиоустройств является первым важным шагом перед настройкой микрофона в программе или операционной системе. Если все настройки и подключения верны, можно переходить к следующему шагу настройки микрофона.
Вопрос-ответ:
Каким образом можно настроить микрофон в настройках?
Для настройки микрофона в настройках компьютера нужно открыть панель управления, затем выбрать раздел «Звук». В открывшемся окне нужно перейти на вкладку «Запись» и выбрать нужный микрофон. Нажав на кнопку «Свойства», можно отрегулировать уровень громкости и другие параметры микрофона.
Как узнать, правильно ли настроен микрофон?
Если микрофон правильно настроен, то при записи звука его уровень будет достаточно высоким и качественным. Чтобы проверить, можно воспользоваться программой для записи звука или провести тестовый звонок. Если звук записывается без помех и искажений, то микрофон настроен верно.
Как можно исправить проблему с низким уровнем звука при записи?
Если уровень звука при записи с микрофона низкий, то нужно проверить несколько вариантов. Во-первых, нужно убедиться, что микрофон подключен правильно и не поврежден. Затем можно проверить уровень громкости в настройках компьютера и программы для записи звука. Если это не помогает, можно попробовать использовать усилитель сигнала или другой микрофон.
Что делать, если микрофон записывает звук с искажениями?
Если микрофон записывает звук с искажениями, то возможно проблемы с его настройками. Сначала стоит проверить уровень громкости и другие параметры микрофона в настройках компьютера. Если это не помогает, можно попробовать снизить уровень громкости, чтобы избежать перегрузки микрофона. Если и после всех этих действий проблема остается, возможно микрофон нуждается в ремонте или замене.







