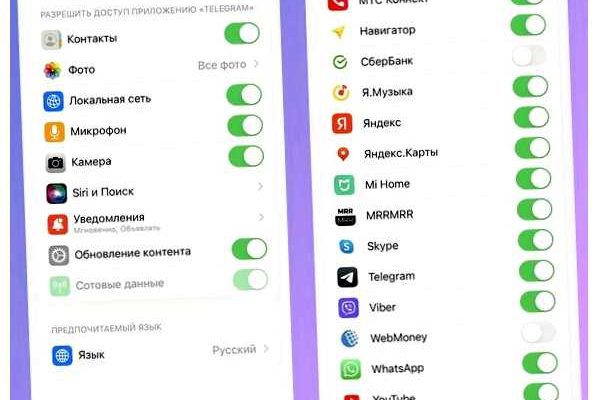Микрофон на iPhone является важной частью смартфона, который позволяет проводить различные аудиозаписи, а также обеспечивает качественную связь при звонках. Однако, иногда пользователи могут столкнуться с проблемами, когда микрофон не работает должным образом. В таких случаях необходимо правильно настроить микрофон, чтобы избежать возможных неполадок и недоразумений.

Следуя данной подробной инструкции, вы сможете настроить микрофон на своем iPhone и наслаждаться качественной записью звука и четкой связью. Важно помнить, что настройки микрофона могут отличаться в зависимости от модели iPhone и версии операционной системы iOS.
Шаг 1: Проверьте микрофон на физические повреждения. Возможно, микрофон забился пылью, грязью или попал влага. Тщательно осмотрите микрофон и, при необходимости, очистите его с помощью мягкой щетки или салфетки.
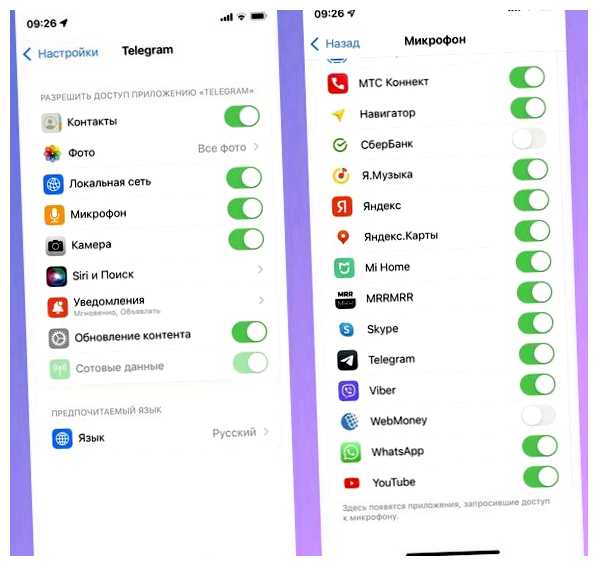
Совет: если микрофон сильно поврежден или не удается его исправить, рекомендуется обратиться в сервисный центр Apple для замены.
- Как настроить микрофон в iPhone: шаг за шагом
- Шаг 1: Проверьте настройки звука
- Шаг 2: Проверьте местоположение микрофона
- Шаг 3: Очистите микрофоны
- Шаг 4: Проверьте работы микрофона
- Шаг 5: Обновите программное обеспечение
- Проверьте наличие обновлений системы
- Очистите микрофон от пыли и грязи
- Вопрос-ответ:
- Как настроить микрофон в iPhone?
- Как изменить уровень громкости микрофона в iPhone?
- Как проверить работоспособность микрофона на iPhone?
- Можно ли настроить микрофон на iPhone для записи лучшего качества звука?
Как настроить микрофон в iPhone: шаг за шагом
Настройка микрофона в iPhone может быть крайне важной для тех, кто часто пользуется этим устройством для записи голосовых заметок, проведения звонков или использования приложений для записи звука. В этой инструкции мы расскажем вам, как настроить микрофон в iPhone шаг за шагом.
Шаг 1: Проверьте настройки звука
Перед настройкой микрофона в iPhone убедитесь, что настройки звука на вашем устройстве находятся в правильном состоянии. Для этого откройте «Настройки» на вашем iPhone и выберите «Звуки и тактильные сигналы». Убедитесь, что звуковые настройки установлены на максимальную громкость и не включен режим «Без звука».
Шаг 2: Проверьте местоположение микрофона
На iPhone микрофон находится на нижней части устройства рядом с разъемом для наушников. Убедитесь, что микрофон не заблокирован или закрыт чехлом или защитной пленкой. Также убедитесь, что ваш палец или рука не покрывают микрофон во время использования.
Шаг 3: Очистите микрофоны
Пыль или грязь на микрофонах также могут негативно повлиять на качество записи звука. Осторожно протрите микрофоны на вашем iPhone сухой и мягкой тканью, чтобы удалить возможные загрязнения.
Шаг 4: Проверьте работы микрофона
Если вы все еще испытываете проблемы с микрофоном в iPhone, попробуйте проверить его работу с помощью других приложений или функций. Например, вы можете сделать запись голосовой заметки или попробовать позвонить кому-нибудь и проверить, слышит ли вас собеседник.
Шаг 5: Обновите программное обеспечение
Если вы все еще испытываете проблемы с микрофоном в iPhone, попробуйте обновить программное обеспечение на вашем устройстве. Для этого перейдите в «Настройки», выберите «Общие» и затем «Обновление ПО». Если доступно новое обновление, скачайте и установите его.
Следуя этим шагам, вы сможете настроить микрофон в iPhone и исправить возможные проблемы с записью звука. Если проблемы сохраняются, рекомендуется обратиться к Apple Support или посетить ближайший авторизованный сервисный центр Apple для получения дополнительной помощи.
Проверьте наличие обновлений системы
Перед настройкой микрофона в iPhone рекомендуется убедиться, что ваша операционная система находится в актуальной версии. Обновление системы может привести к исправлению ошибок, включая проблемы с микрофоном, и улучшить общую производительность устройства.
Чтобы проверить наличие обновлений на вашем iPhone, выполните следующие шаги:
- Откройте настройки, нажав на значок «Настройки» на главном экране.
- Прокрутите вниз и выберите пункт «Общие».
- Тапните на «Обновление ПО».
- Если доступно обновление, нажмите «Загрузить и установить».
- Введите код-пароль устройства, если того потребует система.
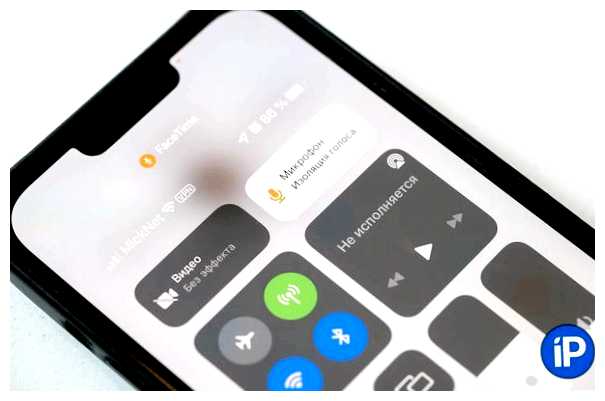
Дождитесь завершения загрузки и установки обновления. После этого ваш iPhone будет работать на самой свежей версии операционной системы, что поможет избежать возможных проблем с микрофоном в будущем.
Очистите микрофон от пыли и грязи
Чтобы очистить микрофон, можно воспользоваться несколькими методами:
1. Воздушный компрессор: Используйте воздушный компрессор для удаления пыли и грязи. Осторожно направьте струю сжатого воздуха в отверстия микрофона и аккуратно прочистите их. Обратите внимание, что давление воздуха не должно быть слишком сильным, чтобы не повредить микрофон.
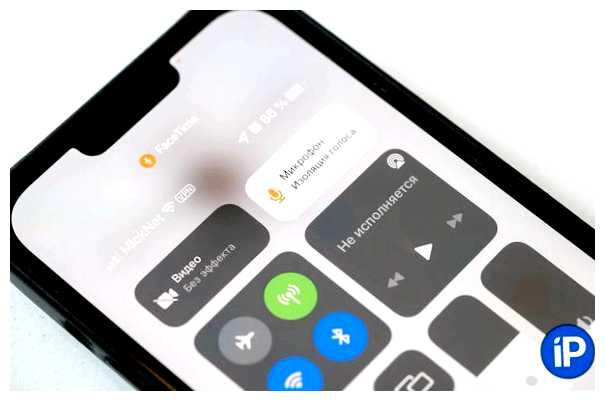
2. Щетка: Возьмите мягкую щетку и аккуратно пройдитесь по отверстиям микрофона, чтобы снять пыль и грязь. Будьте осторожны, чтобы не повредить микрофон и не поцарапать его поверхность.
3. Холодный воздух: Если у вас нет воздушного компрессора или щетки, вы можете использовать холодный воздух для очистки микрофона. Просто надуйте в отверстия микрофона несколько раз, чтобы сдуть пыль и грязь.
Важно помнить, что при очистке микрофона необходимо быть осторожными, чтобы не повредить его. Если у вас возникают трудности или вы не уверены в своих навыках, лучше обратиться к специалисту.
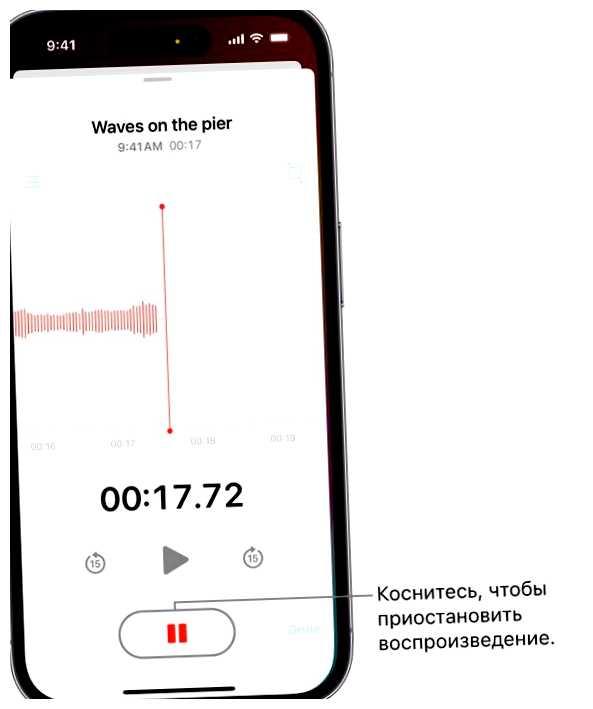
Вопрос-ответ:
Как настроить микрофон в iPhone?
Для настройки микрофона в iPhone перейдите в меню «Настройки», затем выберите «Звук и тактильные сигналы», далее «Микрофон». В этом разделе вы сможете изменить уровень громкости микрофона и выполнить другие настройки.
Как изменить уровень громкости микрофона в iPhone?
Чтобы изменить уровень громкости микрофона в iPhone, перейдите в меню «Настройки», затем выберите «Звук и тактильные сигналы» и далее «Микрофон». В этом разделе вы сможете увеличить или уменьшить уровень громкости микрофона, просто перемещая ползунок настройки.
Как проверить работоспособность микрофона на iPhone?
Для проверки работоспособности микрофона на iPhone, откройте приложение «Голосовые заметки» и нажмите на значок микрофона. Скажите что-нибудь в микрофон и послушайте записанный звук. Если звук слышен и понятен, то микрофон работает нормально.
Можно ли настроить микрофон на iPhone для записи лучшего качества звука?
Да, можно настроить микрофон на iPhone для записи лучшего качества звука. Для этого рекомендуется использовать внешний микрофон, который подключается к порту Lightning или аудиоразъему. Также вы можете использовать специальные приложения для записи звука, которые позволяют настроить различные параметры записи, такие как чувствительность микрофона, уровень громкости и т.д.