Настройка аудиоисточника и переключение микрофона на Windows 10 может быть полезным во многих ситуациях. Вы можете изменить аудиоисточник, чтобы выходной звук был направлен на определенное устройство, такое как наушники или колонки. Также вы можете переключить микрофон, чтобы использовать внешний микрофон или встроенный веб-камеры.
Для изменения аудиоисточника в Windows 10, сначала щелкните правой кнопкой мыши на значок динамика в правом нижнем углу панели задач, а затем выберите «Звуковые настройки». В открывшемся окне выберите вкладку «Воспроизведение». Здесь вы увидите список доступных устройств вывода звука. Щелкните правой кнопкой мыши на устройстве, которое вы хотите выбрать, и выберите «По умолчанию».
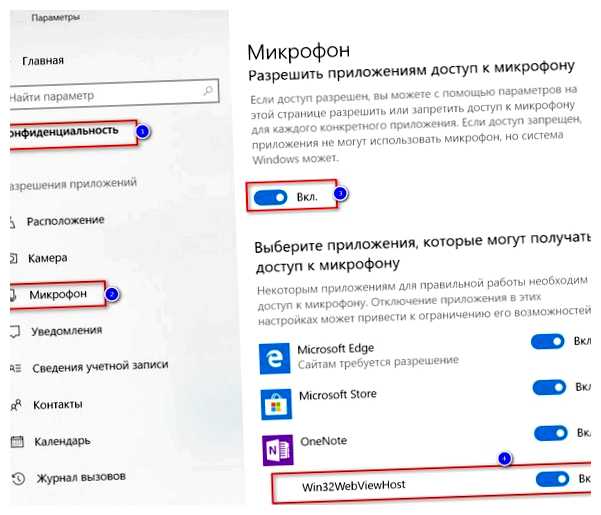
Чтобы переключить микрофон, вам нужно открыть панель управления. Для этого щелкните правой кнопкой мыши на значок «Пуск» в левом нижнем углу экрана и выберите «Панель управления» из контекстного меню. Затем выберите «Оборудование и звук», а затем «Звук». В открывшемся окне выберите вкладку «Запись». Здесь вы увидите список доступных устройств записи звука. Щелкните правой кнопкой мыши на микрофоне, который вы хотите выбрать, и выберите «Использовать как устройство записи по умолчанию».
Помните, что для изменения аудиоисточника и переключения микрофона в Windows 10 должны быть установлены соответствующие драйверы для вашего звукового и визуального оборудования. Если у вас возникли проблемы, убедитесь, что ваши драйверы актуальны и правильно настроены.
Теперь вы знаете, как изменить аудиоисточник и переключить микрофон на Windows 10. Эти простые шаги помогут вам настроить звуковые и записывающие устройства по вашему усмотрению. Наслаждайтесь отличным звуком и комфортной коммуникацией с помощью правильно настроенных аудиоисточников и микрофонов!
- Изменение аудиоисточника на Windows 10
- Шаг 1: Открыть настройки звука
- Шаг 2: Выбрать аудиоисточник
- Почему важно изменить аудиоисточник на Windows 10
- Вопрос-ответ:
- Как изменить аудиоисточник на Windows 10?
- Как переключить микрофон на Windows 10?
- Каким образом можно изменить аудиоисточник на компьютере с Windows 10?
- Где находятся настройки аудиоисточника и микрофона на Windows 10?
- Можно ли изменить аудиоисточник или микрофон на Windows 10 через панель управления?
Изменение аудиоисточника на Windows 10
В операционной системе Windows 10 существует возможность изменить аудиоисточник, чтобы всегда слушать звук через определенное устройство. Это может быть полезным, когда вы хотите использовать гарнитуру или динамики вместо встроенных колонок. В этой статье мы рассмотрим, как изменить аудиоисточник на Windows 10.
Шаг 1: Открыть настройки звука
Для начала, щелкните правой кнопкой мыши по значку динамика в системном трее (в правом нижнем углу экрана) и выберите пункт «Настройки звука».
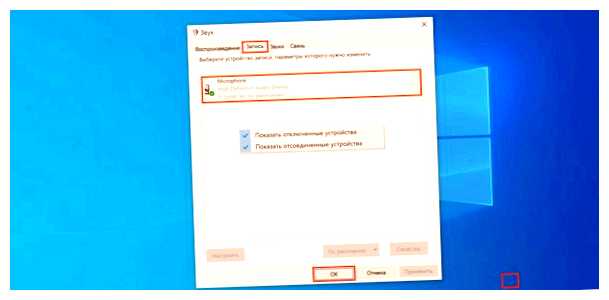
Шаг 2: Выбрать аудиоисточник
В открывшемся окне выберите вкладку «Воспроизведение». Здесь вы увидите список всех доступных аудиоустройств. Найдите нужный аудиоисточник (например, гарнитуру или динамики) и щелкните на нем правой кнопкой мыши.
В контекстном меню выберите опцию «Установить по умолчанию». Теперь звук будет воспроизводиться через выбранное устройство.
Кроме того, вы можете щелкнуть левой кнопкой мыши на аудиоисточнике и затем нажать кнопку «Проверка». Это позволит вам услышать звук через выбранное устройство и проверить, работает ли оно правильно.
Если вы хотите изменить микрофон, то после открытия настроек звука перейдите на вкладку «Запись». Здесь также можно выбрать нужное устройство и установить его по умолчанию.
Теперь вы знаете, как изменить аудиоисточник на Windows 10 и переключить микрофон. Эти простые инструкции помогут вам настроить звуковые устройства по вашему желанию.
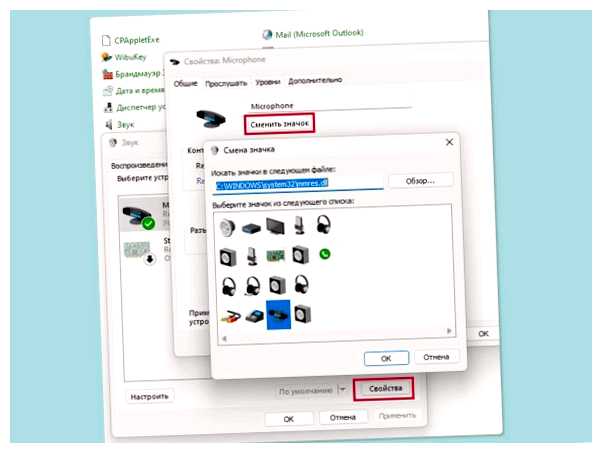
Почему важно изменить аудиоисточник на Windows 10
Во-первых, выбор правильного аудиоисточника позволяет получить максимальную четкость звука при просмотре видео, прослушивании музыки или проведении голосового разговора. Если у вас возникли проблемы с пониманием речи, низким уровнем звука или шумом при воспроизведении аудио, изменение аудиоисточника может помочь устранить эти проблемы и улучшить качество звука.
Во-вторых, правильный выбор аудиоисточника необходим при использовании различных устройств, таких как наушники или внешний микрофон. Каждое устройство имеет свои специфические характеристики и настройки звука, поэтому важно выбрать соответствующий аудиоисточник для оптимальной работы устройства. Например, если вы используете наушники, необходимо выбрать аудиоисточник, который поддерживает использование наушников, чтобы получить наилучшее качество звука.
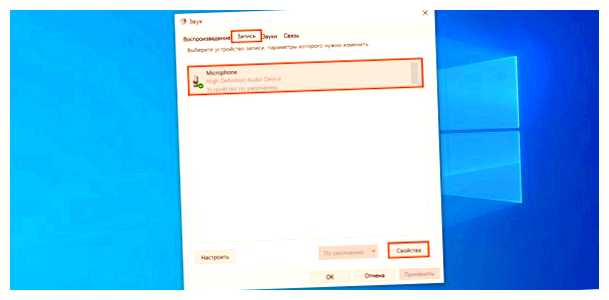
В-третьих, изменение аудиоисточника также может быть полезным для таких задач как запись звука или конференц-связи. Если вы планируете записывать аудио или проводить видеозвонок, правильное настроение аудиоисточника поможет вам получить высокое качество записи и четкость звука. Если вы не выбрали правильный аудиоисточник, запись может быть с низким уровнем звука или иметь другие нежелательные эффекты.
В целом, изменение аудиоисточника на Windows 10 является важным аспектом обеспечения наилучшего качества звука при работе на компьютере. Правильный выбор аудиоисточника помогает устранить проблемы с звуком, обеспечить правильную работу устройств и получить высокое качество звукового воспроизведения и записи.

Вопрос-ответ:
Как изменить аудиоисточник на Windows 10?
Чтобы изменить аудиоисточник на Windows 10, щелкните правой кнопкой мыши по значку громкости на панели задач и выберите «Звуковые настройки». Затем перейдите на вкладку «Воспроизведение» и выберите нужное устройство в списке. Нажмите на кнопку «Установить по умолчанию», чтобы сделать выбранное устройство основным и нажмите «Применить».
Как переключить микрофон на Windows 10?
Чтобы переключить микрофон на Windows 10, щелкните правой кнопкой мыши по значку громкости на панели задач и выберите «Звуковые настройки». Затем перейдите на вкладку «Запись» и выберите нужное устройство в списке. Нажмите на кнопку «Установить по умолчанию», чтобы сделать выбранное устройство основным и нажмите «Применить». Если вы хотите установить уровень громкости для микрофона, выберите его в списке и нажмите на кнопку «Свойства».
Каким образом можно изменить аудиоисточник на компьютере с Windows 10?
Если вам нужно изменить аудиоисточник на компьютере с Windows 10, вам нужно найти значок громкости на панели задач в правом нижнем углу экрана. Нажмите правой кнопкой мыши на этот значок и выберите «Звуковые настройки». Перейдите на вкладку «Воспроизведение» и выберите нужное устройство в списке. Нажмите на кнопку «Установить по умолчанию», чтобы сделать выбранное устройство основным и нажмите «Применить».
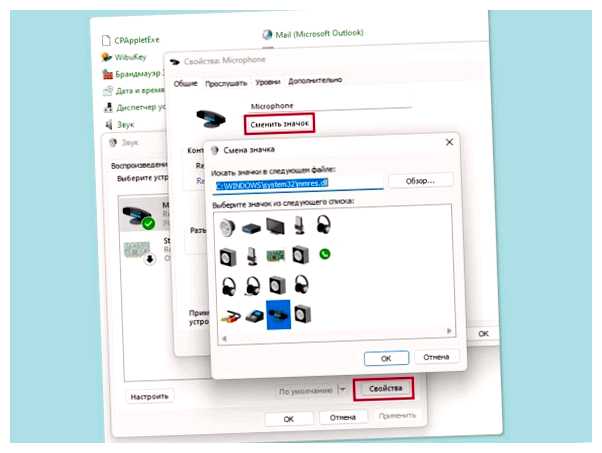
Где находятся настройки аудиоисточника и микрофона на Windows 10?
Настройки аудиоисточника и микрофона на Windows 10 находятся в меню «Звуковые настройки». Щелкните правой кнопкой мыши по значку громкости на панели задач и выберите «Звуковые настройки». Затем перейдите на нужную вкладку – «Воспроизведение» или «Запись» – и выберите нужное устройство в списке, чтобы изменить его настройки.
Можно ли изменить аудиоисточник или микрофон на Windows 10 через панель управления?
Да, можно изменить аудиоисточник или микрофон на Windows 10 через панель управления. Чтобы это сделать, откройте панель управления и найдите раздел «Звук». В этом разделе вы сможете выбрать нужное устройство для воспроизведения звука или записи звука и настроить его параметры.








