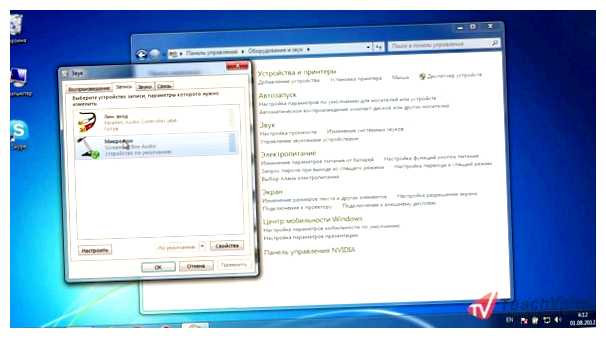Микрофон — одно из важных устройств для тех, кто работает с аудио или видео. Он используется для записи звука и передачи его с помощью компьютера или другого устройства. Однако многие люди сталкиваются с проблемой неправильной установки стандартного микрофона, что может привести к низкому качеству звука или его отсутствию. В данной статье мы расскажем, как правильно установить стандартный микрофон и получить отличное качество звука.
Перед началом установки микрофона убедитесь, что у вас есть все необходимые компоненты: стандартный микрофон, аудиоразъем на компьютере или другом устройстве, кабель для подключения микрофона. Процедура установки проста и не требует специальных навыков.
Шаг 1: Подключите кабель микрофона к разъему аудиовхода на вашем компьютере или другом устройстве. Обычно аудиовход обозначен символом микрофона или имеет розовый цвет. Убедитесь, что кабель надежно подключен и не имеет повреждений.
Шаг 2: Проверьте настройки звука на вашем компьютере или другом устройстве. Перейдите в настройки звука и выберите аудиоустройство в качестве стандартного микрофона. Отрегулируйте громкость и установите другие параметры в соответствии с вашими предпочтениями.
Шаг 3: Проверьте работоспособность микрофона. Откройте программу для записи звука, например, Аудиорекордер или Skype, и выполните тестовую запись. Убедитесь, что звук записывается ясно и без шумов. Если есть проблемы с качеством звука, попробуйте отрегулировать уровни громкости или проверить кабель и разъемы.

Правильно установленный стандартный микрофон позволит вам получить отличное качество звука и наслаждаться комфортной работой с аудио или видео. Помните об основных шагах установки и проверке работы микрофона, чтобы избежать проблем и получить максимальное удовлетворение от использования.
- Подготовка к установке стандартного микрофона
- 1. Проверьте совместимость
- 2. Подготовьте необходимые инструменты
- Подключение микрофона к компьютеру
- Шаг 1: Проверьте наличие входа для микрофона
- Шаг 2: Подключите микрофон к компьютеру
- Шаг 3: Установите драйверы для микрофона (при необходимости)
- Шаг 4: Проверьте работу микрофона
- Настройка микрофона и проверка его работоспособности
- Вопрос-ответ:
- Как подключить стандартный микрофон к компьютеру?
- Как настроить стандартный микрофон на компьютере?
- Что делать, если микрофон работает, но звук слишком тихий или искаженный?
- Как установить стандартный микрофон на компьютере?
Подготовка к установке стандартного микрофона
Перед тем, как приступить к установке стандартного микрофона, необходимо выполнить некоторые подготовительные шаги. Эти действия помогут обеспечить правильную и эффективную установку микрофона.
1. Проверьте совместимость
Перед приобретением стандартного микрофона убедитесь в его совместимости с вашим устройством. Проверьте технические характеристики микрофона и устройства, к которому вы собираетесь подключить его. Убедитесь, что устройство и микрофон имеют совместимые порты и спецификации для безошибочной работы вместе.
2. Подготовьте необходимые инструменты
Перед установкой стандартного микрофона убедитесь, что у вас есть все необходимые инструменты. Кроме самого микрофона, возможно, вам потребуются отвертки, кусачки или другие инструменты для установки или настройки микрофона.
Установка стандартного микрофона может понадобиться для подключения к компьютеру, ноутбуку, смартфону или другому аудиоустройству. Таким образом, убедитесь, что у вас есть все необходимые кабели и переходники, чтобы произвести правильное подключение микрофона к выбранному устройству.

Подключение микрофона к компьютеру
Если вы хотите использовать микрофон для записи звука или проведения интернет-конференций, вам понадобится правильно подключить его к вашему компьютеру. В данной инструкции я расскажу, как это сделать.

Шаг 1: Проверьте наличие входа для микрофона
Перед тем, как приступить к подключению, убедитесь, что ваш компьютер имеет вход для микрофона. Обычно он находится на лицевой панели компьютера или ноутбука и имеет специальный розеточный разъем для подключения микрофона.
Шаг 2: Подключите микрофон к компьютеру
Возьмите один конец штекера вашего микрофона и вставьте его в соответствующий вход на компьютере. Убедитесь, что разъем входа микрофона полностью вставлен в розетку, чтобы обеспечить надежное подключение.
Шаг 3: Установите драйверы для микрофона (при необходимости)
Возможно, вашему компьютеру понадобится установка драйверов для корректной работы микрофона. Чтобы это сделать, вам понадобится компакт-диск или ссылка на загрузку драйверов от производителя микрофона. Установите драйверы, следуя инструкциям, предоставленным производителем.
Шаг 4: Проверьте работу микрофона
После подключения микрофона к компьютеру, убедитесь, что он работает правильно. Откройте программу для записи или проведения интернет-конференции, и протестируйте звук. Если микрофон работает, вы сможете слышать свой голос или звук, записанный с его помощью.
Теперь вы можете использовать свой микрофон для записи аудио или проведения различных виртуальных голосовых коммуникаций. Удачной работы!
Настройка микрофона и проверка его работоспособности
После установки стандартного микрофона на компьютер необходимо выполнить настройку и проверить его работоспособность. Для этого следуйте следующим шагам:

| Шаг 1: | Откройте панель управления звуком на вашем компьютере. Для этого щелкните правой кнопкой мыши по значку громкости в нижнем правом углу экрана и выберите «Звуки». |
| Шаг 2: | Перейдите на вкладку «Запись». |
| Шаг 3: | Убедитесь, что ваш микрофон отображается в списке устройств записи. Если его нет, проверьте подключение к компьютеру и установку драйверов. |
| Шаг 4: | Выберите микрофон в списке и нажмите кнопку «Настроить». |
| Шаг 5: | Следуйте инструкциям мастера настройки микрофона. Обычно вам предложат произнести несколько фраз, чтобы компьютер мог определить уровень громкости и качество звука. |
| Шаг 6: | После завершения мастера настройки нажмите «Готово». |
| Шаг 7: | Теперь можно проверить работоспособность микрофона. Для этого откройте программу записи звука на вашем компьютере и попробуйте записать короткий аудиофайл. Воспроизведите его и убедитесь, что звук проигрывается четко и без помех. |
Если вам не удается устранить проблемы с микрофоном или его работоспособностью, рекомендуется обратиться к специалисту или производителю устройства для получения технической поддержки.
Вопрос-ответ:
Как подключить стандартный микрофон к компьютеру?
Для подключения стандартного микрофона к компьютеру вы можете воспользоваться разъемом, предназначенным для подключения микрофонов. Обычно это разъем с розовым цветом, и он может быть расположен на передней или задней панели компьютера. Просто вставьте разъем микрофона в соответствующий разъем на компьютере. Если ваш компьютер имеет несколько микрофонных разъемов, выберите тот, который ближе к аудио разъемам, обозначенных как «Line In» или «Microphone».
Как настроить стандартный микрофон на компьютере?
После подключения стандартного микрофона к компьютеру, нужно проверить его настройки. Для этого откройте панель управления звуком на вашем компьютере. В Windows это можно сделать, щелкнув правой кнопкой мыши на значок громкости в системном трее и выбрав пункт «Звуковые устройства» или «Звук». В открывшемся окне выберите вкладку «Запись» и найдите устройство, соответствующее вашему микрофону. Убедитесь, что оно включено и уровень громкости достаточно высокий. Если микрофон не работает, возможно, вам потребуется произвести дополнительную настройку в программе для работы с аудио, которую вы используете.
Что делать, если микрофон работает, но звук слишком тихий или искаженный?
Если звук с микрофона слишком тихий или искаженный, есть несколько вариантов решения проблемы. Во-первых, убедитесь, что уровень громкости микрофона правильно настроен. Можно попробовать увеличить уровень громкости в настройках звука на компьютере. Также стоит проверить микрофонный вход на наличие пыли или грязи, которые могут вызывать искажения звука. Если проблема не исчезает, возможно, вам придется заменить микрофон на новый.
Как установить стандартный микрофон на компьютере?
Чтобы установить стандартный микрофон на компьютере, сначала подключите его к аудиоразъему компьютера. Затем откройте настройки звука, выберите вкладку «Запись» и найдите подключенный микрофон в списке доступных устройств. Щелкните на нем правой кнопкой мыши и выберите опцию «Сделать устройством по умолчанию». Теперь микрофон готов к использованию.