В наше время микрофоны на ПК играют важную роль во многих сферах жизни: от видеовызовов и онлайн-конференций до записи аудиофайлов и стриминга. Однако чтобы использовать микрофон на компьютере, вам может потребоваться разрешение доступа.
Разрешение доступа к микрофону на ПК может быть необходимо, если у вас возникли проблемы с звуком или если система блокирует доступ к микрофону без вашего ведома. В этой статье мы расскажем вам, как разрешить доступ к микрофону на ПК с помощью нескольких простых шагов.
Шаг 1: Проверьте соединение
Перед тем как приступить к настройке, убедитесь, что ваш микрофон правильно подключен к компьютеру. Проверьте, не повреждены ли кабели и разъемы, и убедитесь, что микрофон включен и работает исправно.
Шаг 2: Проверьте настройки звука
Проверьте настройки звука на вашем компьютере. Убедитесь, что громкость микрофона установлена на правильное значение и не отключена. Вы также можете проверить, не выключен ли входной уровень или установлена ли правильная учетная запись микрофона в настройках звука вашей операционной системы.
Шаг 3: Проверьте настройки безопасности
Если вы все еще не можете получить доступ к микрофону на ПК, проверьте настройки безопасности компьютера. Убедитесь, что вы разрешили доступ к микрофону для используемых вами приложений. В операционной системе Windows это можно сделать через настройки конфиденциальности или контроль доступа к приложениям.
Следуя этим простым шагам, вы сможете разрешить доступ к микрофону на ПК и начать использовать его для всех ваших потребностей записи и передачи звука.
- Проверка наличия микрофона
- Шаг 1: Проверьте физическое подключение
- Шаг 2: Проверьте настройки звука
- Шаг 3: Проверьте драйверы микрофона
- Шаг 4: Проверьте наличие микрофона в приложениях
- Настройки безопасности
- 1. Обновите операционную систему
- 2. Установите антивирусное программное обеспечение
- 3. Проверьте настройки конфиденциальности
- 4. Защитите свой пароль
- Настройки приложений
- Windows 10
- macOS
- Вопрос-ответ:
- Как разрешить доступ к микрофону на ПК?
- Как отключить доступ к микрофону на ПК?
- Что делать, если мне необходимо разрешить доступ только определенным приложениям к микрофону на ПК?
- Что делать, если в списке приложений отсутствуют нужные мне программы для настройки доступа к микрофону на ПК?
Проверка наличия микрофона
Каждый компьютер имеет встроенный микрофон или поддерживает подключение внешнего микрофона. Для того чтобы проверить наличие микрофона на вашем компьютере, следуйте инструкции:
-
Шаг 1: Проверьте физическое подключение
Убедитесь, что ваш микрофон подключен к компьютеру правильно. Проверьте, что он вставлен в соответствующий аудио вход или USB-порт.
-
Шаг 2: Проверьте настройки звука
Откройте панель управления звуком на вашем компьютере. В Windows это можно сделать, щелкнув правой кнопкой мыши на значок громкости в системном трее и выбрав «Записывающие устройства» или «Настройки звука». Убедитесь, что микрофон включен и уровень громкости установлен на достаточный уровень.
-
Шаг 3: Проверьте драйверы микрофона
Проверьте, что драйверы микрофона установлены и обновлены на вашем компьютере. Для этого можно воспользоваться менеджером устройств в системных настройках компьютера.
-
Шаг 4: Проверьте наличие микрофона в приложениях
Откройте приложение, которое требует доступ к микрофону, например, Skype или Zoom. Проверьте настройки приложения, чтобы убедиться, что микрофон включен и распознан приложением.
Если вы выполнили все вышеперечисленные шаги и микрофон все равно не работает, возможно, требуется проверка на наличие аппаратной проблемы или обратиться за помощью к специалисту по компьютерной технике.
Настройки безопасности
Когда вы хотите разрешить доступ к микрофону на своем ПК, важно убедиться, что и ваша система безопасна. В следующих разделах объясняется, как настроить безопасность вашего компьютера и обеспечить защиту от несанкционированного доступа к микрофону.
1. Обновите операционную систему
Перед изменением настроек безопасности важно убедиться, что у вас установлена последняя версия операционной системы. Регулярные обновления помогают исправлять уязвимости и обеспечивать безопасность вашего ПК.
2. Установите антивирусное программное обеспечение
Установка и регулярное обновление антивирусного программного обеспечения является обязательным для обеспечения безопасности вашего компьютера. Он поможет обнаружить и предотвратить вредоносные программы, которые могут попытаться получить доступ к вашему микрофону.
3. Проверьте настройки конфиденциальности
Ваша операционная система может предоставлять различные настройки конфиденциальности, которые позволяют вам контролировать доступ к микрофону. Убедитесь, что эти настройки настроены для разрешения доступа к микрофону приложениям или программам, которым вы доверяете, и блокируют доступ ненужным или недоверенным программам.
4. Защитите свой пароль
Обеспечьте безопасность своего компьютера, используя сложные пароли, которые трудно угадать или взломать. Используйте комбинацию букв верхнего и нижнего регистра, цифр и специальных символов, а также избегайте очевидных или личных паролей.
Следуя этим рекомендациям, вы можете обеспечить безопасность вашего компьютера и защитить доступ к микрофону от несанкционированного использования.
Настройки приложений
Для того чтобы разрешить доступ к микрофону на ПК, необходимо настроить соответствующие параметры в настройках приложений. Вот подробная инструкция по настройке доступа к микрофону для различных операционных систем.
Windows 10
1. Откройте «Настройки» Windows, нажав на кнопку «Пуск» и выбрав пункт «Настройки».
2. В открывшемся окне «Настройки» выберите раздел «Конфиденциальность».
3. В левой панели найдите и выберите «Микрофон».
4. В правой панели включите опцию «Разрешить доступ к микрофону для установленных приложений».
5. Под списком установленных приложений включите опцию «Разрешить доступ к микрофону для этого устройства».
6. Теперь вы можете выбрать, какие индивидуальные приложения имеют доступ к микрофону. Включите или отключите переключатели напротив нужных приложений.
macOS
1. Откройте «Настройки системы» на вашем Mac. Для этого нажмите на пиктограмму «Apple» в левом верхнем углу экрана и выберите пункт «Настройки системы».
2. В открывшемся окне «Настройки системы» выберите раздел «Безопасность и конфиденциальность».
3. Вкладка «Конфиденциальность» откроется автоматически. В левой панели выберите «Микрофон».
4. Поставьте галочку рядом с названием приложения, для которого нужно разрешить доступ к микрофону.
5. Если вы хотите добавить новое приложение, щелкните значок «+» под списком приложений и добавьте нужное вручную.
6. После выбора нужных приложений закройте «Настройки системы». Теперь разрешение на доступ к микрофону будет применено.
Пожалуйста, учтите, что точные настройки и названия пунктов могут незначительно отличаться в зависимости от версии операционной системы.
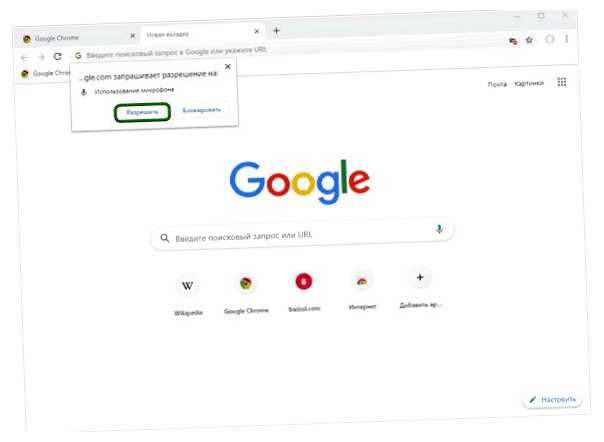
Вопрос-ответ:
Как разрешить доступ к микрофону на ПК?
Для разрешения доступа к микрофону на ПК в Windows, перейдите в «Настройки» > «Конфиденциальность» > «Микрофон». Включите «Разрешить приложениям использовать микрофон». Теперь все установленные программы будут иметь доступ к вашему микрофону.
Как отключить доступ к микрофону на ПК?
Чтобы отключить доступ к микрофону на ПК, перейдите в «Настройки» > «Конфиденциальность» > «Микрофон». Выключите «Разрешить приложениям использовать микрофон». Теперь ни одно приложение не сможет получить доступ к вашему микрофону.
Что делать, если мне необходимо разрешить доступ только определенным приложениям к микрофону на ПК?
Если вам необходимо разрешить доступ только определенным приложениям к микрофону на ПК, перейдите в «Настройки» > «Конфиденциальность» > «Микрофон». Выключите «Разрешить приложениям использовать микрофон», а затем включите эту опцию для нужных приложений в списке под ней.
Что делать, если в списке приложений отсутствуют нужные мне программы для настройки доступа к микрофону на ПК?
Если в списке приложений отсутствуют нужные вам программы для настройки доступа к микрофону на ПК, убедитесь, что эти приложения установлены на вашем компьютере и имеют активированную опцию доступа к микрофону. Если приложение все равно не появляется в списке, возможно, оно не поддерживает использование микрофона или же требует обновления.








