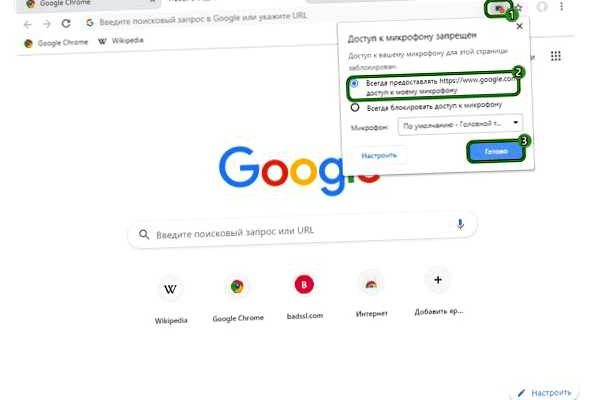При использовании различных программ и сервисов, требующих доступа к микрофону, важно убедиться, что приложение может получить доступ к этому устройству. Разрешение доступа может быть необходимо для проведения онлайн-конференций, записи аудио, общения в голосовых чатах и прочего.
Вот пошаговая инструкция, которая поможет вам разрешить доступ вашему микрофону на компьютере:
- Откройте «Параметры» вашего компьютера. В зависимости от операционной системы, это может быть «Пуск» в Windows или «Настройки» в Mac.
- Перейдите во вкладку «Конфиденциальность» или «Безопасность». Здесь вы найдете различные параметры, связанные с приватностью и безопасностью вашего устройства.
- Найдите раздел «Микрофон». Он может находиться подразделе «Приложения» или «Устройства».
- Убедитесь, что разрешение доступа к микрофону включено. Если разрешение отключено, включите его, переместив соответствующий переключатель в положение «Включено».
- Разрешите доступ конкретным приложениям. Если вы хотите, чтобы только некоторые приложения имели доступ к вашему микрофону, убедитесь, что разрешение для них также включено.
Важно помнить, что предоставляя разрешение доступа к микрофону, вы доверяете приложению доступ ко всем звукам, записываемым вашим микрофоном. Будьте осторожны, предоставляя доступ ненадежным приложениям.
Следуя этим простым инструкциям, вы сможете легко разрешить доступ к микрофону на вашем компьютере и использовать его в различных приложениях и сервисах.
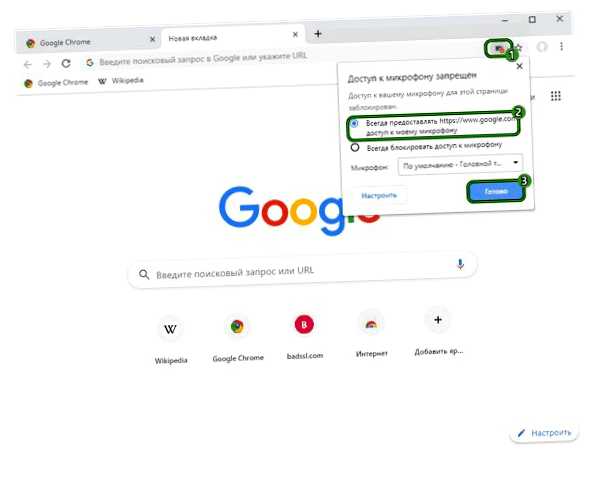
- Как настроить доступ к микрофону на компьютере
- Шаг 1: Открытие настроек приватности
- Шаг 2: Разрешение доступа к микрофону
- Проверка наличия драйверов и настройка аудиоустройств
- Шаг 1: Проверка наличия драйверов
- Шаг 2: Проверка настройки аудиоустройств
- Вопрос-ответ:
- Как разрешить доступ к микрофону на компьютере?
- Как открыть «Панель управления» на компьютере?
- Что делать, если вкладка «Запись» не появляется в окне «Звук»?
- Можно ли разрешить доступ к микрофону только определенным приложениям?
Как настроить доступ к микрофону на компьютере
Доступ к микрофону на компьютере могут понадобиться вам для различных целей, таких как запись аудио, проведение видеоконференций или использование голосовых команд. Чтобы настроить доступ к микрофону на компьютере, следуйте этим простым шагам:
Шаг 1: Открытие настроек приватности
Перейдите в меню «Параметры» вашей операционной системы и найдите раздел «Приватность».
Шаг 2: Разрешение доступа к микрофону
В разделе «Приватность» найдите пункт «Микрофон» и убедитесь, что он включен. Часто у компьютеров есть функция блокировки микрофона, поэтому убедитесь, что она выключена.
Если доступ к микрофону выключен, переместите переключатель в положение «Включить доступ к микрофону для этого устройства».
Возможно, вам также понадобится разрешить доступ к микрофону для конкретных приложений. В этом случае прокрутите вниз и найдите раздел «Разрешения приложений» или «Доступ к микрофону для приложений». Здесь вы сможете включить или выключить доступ к микрофону для каждого приложения.
Если вы не видите нужного приложения в списке, убедитесь, что оно установлено на вашем компьютере и запущено.
После завершения этих шагов, вы настроили доступ к микрофону на своем компьютере и сможете использовать его в нужных вам приложениях.
Проверка наличия драйверов и настройка аудиоустройств
Перед тем как разрешить доступ к микрофону на компьютере, необходимо убедиться, что устройство работает корректно и имеет нужные драйверы. Вот пошаговая инструкция, как выполнить эти проверки:
Шаг 1: Проверка наличия драйверов
- Кликните на кнопку «Пуск» в левом нижнем углу рабочего стола и выберите «Панель управления».
- В панели управления найдите и откройте раздел «Устройства и звук».
- В разделе «Звук» выберите вкладку «Воспроизведение».
- В списке устройств найдите свою аудиоустройство и убедитесь, что оно не имеет значка восклицательного знака или красного креста. Если устройство имеет такой значок, то возможно, у вас отсутствуют нужные драйверы или они установлены неправильно.
Если устройство имеет значок восклицательного знака или красный крест, то вам следует обновить драйверы аудиоустройства. Для этого:
- Кликните правой кнопкой мыши на устройстве с проблемами и выберите «Обновить драйвер».
- Выберите «Автоматическое обновление драйверов» и дождитесь завершения процесса.
- Если после обновления драйверов проблема не решена, попробуйте найти драйверы на официальном сайте производителя вашего компьютера или аудиоустройства и установите их вручную.
Шаг 2: Проверка настройки аудиоустройств
- Вернитесь в раздел «Устройства и звук» в панели управления.
- Выберите вкладку «Запись».
- В списке доступных устройств для записи найдите свой микрофон и убедитесь, что он включен и настроен как основное устройство записи.
- Если ваш микрофон не является основным устройством записи, кликните на него правой кнопкой мыши и выберите «Сделать устройство по умолчанию».
- Убедитесь, что уровень громкости микрофона установлен таким образом, чтобы звук отлично слышался, но не искажался.
После выполнения всех этих шагов вы должны успешно настроить и разрешить доступ к микрофону на компьютере. Теперь вы можете использовать микрофон со всеми необходимыми приложениями и программами.
Вопрос-ответ:
Как разрешить доступ к микрофону на компьютере?
Чтобы разрешить доступ к микрофону на компьютере, сначала откройте «Панель управления». Затем выберите «Оборудование и звук» и перейдите в раздел «Звук». В открывшемся окне выберите вкладку «Запись» и найдите микрофон, который хотите использовать. Нажмите правой кнопкой мыши на выбранный микрофон и выберите «Включить». Теперь микрофон будет доступен для использования на вашем компьютере.
Как открыть «Панель управления» на компьютере?
Чтобы открыть «Панель управления» на компьютере, нажмите на кнопку «Пуск» в левом нижнем углу экрана. Затем найдите пункт «Панель управления» в меню и щелкните по нему. В новом окне откроется «Панель управления», где вы сможете настроить различные параметры компьютера, в том числе и доступ к микрофону.
Что делать, если вкладка «Запись» не появляется в окне «Звук»?
Если вкладка «Запись» не появляется в окне «Звук», значит, скорее всего, на вашем компьютере не установлены драйвера для звуковой карты. Чтобы решить эту проблему, вам нужно установить или обновить драйверы звуковой карты. Вы можете сделать это, например, с помощью программы для автоматической установки драйверов, либо скачав нужные драйвера с официального сайта производителя вашей звуковой карты и установив их вручную.
Можно ли разрешить доступ к микрофону только определенным приложениям?
Да, вы можете разрешить доступ к микрофону только определенным приложениям. Для этого необходимо выполнить следующие шаги: откройте «Панель управления», выберите «Оборудование и звук» и перейдите в раздел «Звук». В открывшемся окне выберите вкладку «Запись» и найдите микрофон, который хотите использовать. Нажмите правой кнопкой мыши на выбранный микрофон и выберите «Свойства». Затем перейдите на вкладку «Безопасность» и отметьте «Разрешить» рядом с нужными приложениями, для которых вы хотите разрешить доступ к микрофону. Нажмите «ОК», чтобы сохранить изменения.