Доступ к микрофону на веб-странице может потребоваться для выполнения различных задач, таких как запись аудиозаписей, видео-конференций, голосового управления и других функций. Однако многие пользователи не знают, как разрешить доступ странице к микрофону.
Не беспокойтесь, эта подробная инструкция поможет вам настроить доступ к микрофону и начать использовать его веб-приложения.
Шаг 1: Первым делом, удостоверьтесь, что у вас установлен последний браузер. Многие браузеры, такие как Google Chrome, Mozilla Firefox и Microsoft Edge, предлагают возможность использования микрофона непосредственно на веб-странице. Если у вас старая версия браузера, рекомендуется обновить ее до последней доступной версии.
Шаг 2: После обновления браузера откройте веб-страницу, на которой требуется доступ к микрофону. Обычно вы увидите сообщение, запрашивающее разрешение на доступ к микрофону. Нажмите «Разрешить», чтобы предоставить доступ.
Примечание: Если вы случайно нажали кнопку «Запретить» или не видите сообщение о запросе доступа, вы можете изменить это в настройках браузера. Продолжайте чтение для получения инструкций по настройке доступа к микрофону в различных браузерах.
- Как разрешить доступ странице к микрофону: пошаговая инструкция
- Шаг 1: Откройте настройки браузера
- Шаг 2: Поиск настроек микрофона
- Шаг 3: Разрешение доступа
- Шаг 1: Откройте настройки микрофона в браузере
- Google Chrome
- Mozilla Firefox
- Вопрос-ответ:
- Как разрешить доступ к микрофону для определенной страницы?
- Как разрешить доступ к микрофону для всех страниц?
- Как запретить доступ к микрофону для определенной страницы?
- Как проверить, есть ли доступ к микрофону на определенной странице?
Как разрешить доступ странице к микрофону: пошаговая инструкция
Если веб-страница требует доступ к вашему микрофону для работы со звуковыми данными или для использования голосовых команд, вам необходимо разрешить доступ к микрофону в настройках вашего браузера.
Шаг 1: Откройте настройки браузера
Для разрешения доступа к микрофону, вам нужно открыть настройки браузера. Для большинства популярных браузеров такие настройки можно найти в меню «Настройки» или «Параметры».
Шаг 2: Поиск настроек микрофона
После открытия настроек браузера, нужно найти раздел, отвечающий за разрешение доступа к микрофону. Этот раздел может называться «Конфиденциальность и безопасность», «Микрофон» или что-то похожее. Часто его можно найти в разделе «Приватность» или «Безопасность», но это может зависеть от используемого браузера.
Шаг 3: Разрешение доступа
После нахождения раздела, связанного с микрофоном, вам нужно разрешить доступ к микрофону. В некоторых браузерах это делается с помощью перемещения ползунка в положение «Включено» или «Разрешить», в других — с помощью нажатия на кнопку «Разрешить доступ» или «Настроить».
Важно помнить, что разрешение доступа к микрофону может быть временным или постоянным. Если вы разрешаете доступ только один раз, браузер может повторно запрашивать разрешение в следующий раз при попытке использования микрофона на новой веб-странице.
После разрешения доступа к микрофону, веб-страница сможет использовать микрофон для записи аудио или выполнения других задач, требующих доступа к звуковым данным.
| Google Chrome | 1. Откройте настройки Chrome, нажав на значок с тремя вертикальными точками в правом верхнем углу окна браузера.
2. Выберите «Настройки». 3. Прокрутите страницу вниз и нажмите на «Дополнительные настройки». 4. В разделе «Конфиденциальность и безопасность» выберите «Содержимое сайтов». 5. Выберите «Микрофон». 6. Включите опцию «Разрешить сайтам доступ к микрофону». 7. Нажмите «Готово». |
| Mozilla Firefox | 1. Откройте настройки Firefox, нажав на значок с тремя горизонтальными полосками в правом верхнем углу окна браузера.
2. Выберите «Параметры». 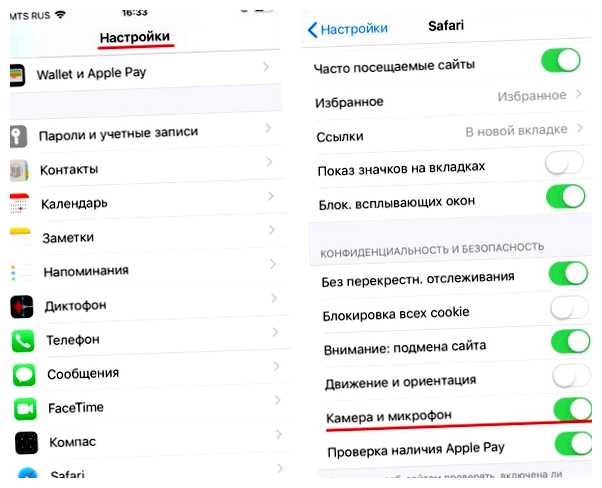 3. Выберите «Приватность и безопасность». 4. Прокрутите страницу вниз и найдите раздел «Разрешения». 5. Разверните раздел «Микрофон» и нажмите «Настроить». 6. Разрешите доступ к микрофону, переместив ползунок в положение «Включить». 7. Нажмите «Сохранить изменения». |
| Microsoft Edge | 1. Откройте настройки Edge, нажав на значок с тремя горизонтальными точками в правом верхнем углу окна браузера.
2. Выберите «Настройки». 3. Выберите «Конфиденциальность, поиск и услуги». 4. В разделе «Разрешения» выберите «Микрофон». 5. Разрешите доступ к микрофону, переместив ползунок в положение «Включить». 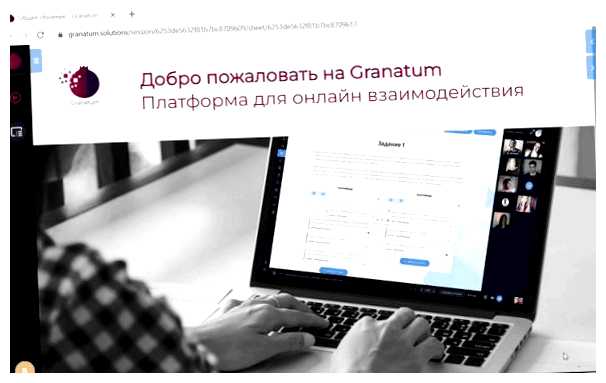 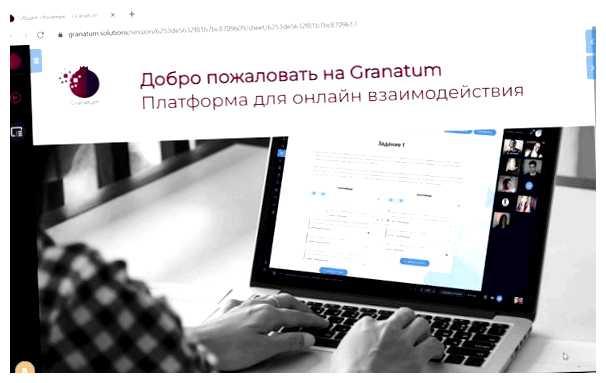 6. Нажмите «Сохранить». |
Шаг 1: Откройте настройки микрофона в браузере
Перед тем как дать доступ странице к микрофону, вам необходимо открыть настройки микрофона в вашем браузере. Ниже приведены инструкции для разных популярных браузеров:
Google Chrome
1. Нажмите на иконку трех точек в верхнем правом углу окна браузера.
2. В выпадающем меню выберите «Настройки».
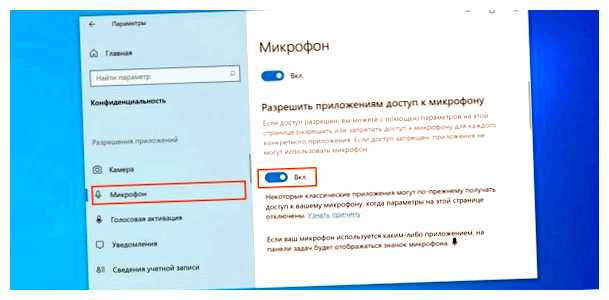
3. Прокрутите страницу вниз и нажмите на ссылку «Расширенные» внизу страницы.
4. В разделе «Конфиденциальность и безопасность» выберите «Настройки сайтов».
5. Найдите раздел «Микрофон» и нажмите на него.
6. Проверьте, что ползунок «Запретить использование микрофона» выключен. Если он включен, переключите его в положение «Разрешить».
Mozilla Firefox
1. Нажмите на иконку трех горизонтальных полосок в верхнем правом углу окна браузера.
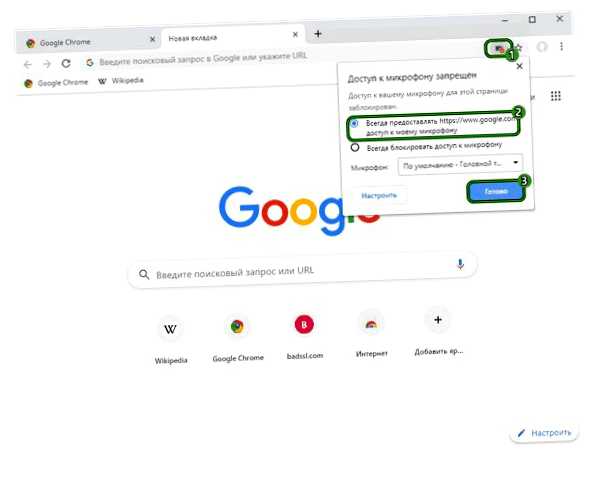
2. В выпадающем меню выберите «Настройки».
3. В боковом меню выберите вкладку «Конфиденциальность и безопасность».
4. Прокрутите страницу вниз до раздела «Разрешения» и найдите «Микрофон».
5. Нажмите на кнопку «Настроить…» рядом с «Микрофон».
6. Проверьте, что поле «Запретить использовать аудиозапись» не отмечено галочкой. Если отмечено, снимите галочку.
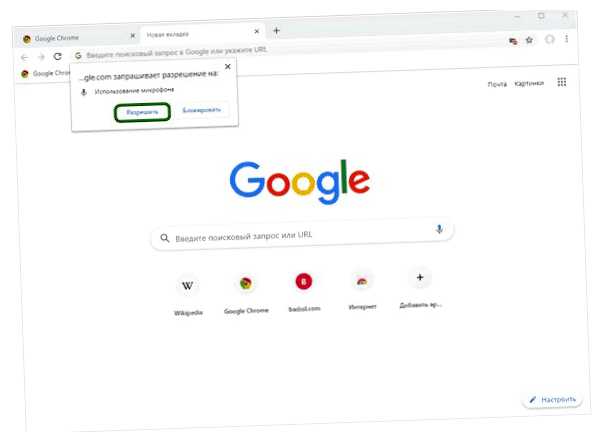
После того, как вы откроете настройки микрофона в вашем браузере, вы сможете перейти к следующему шагу и разрешить доступ странице к микрофону.
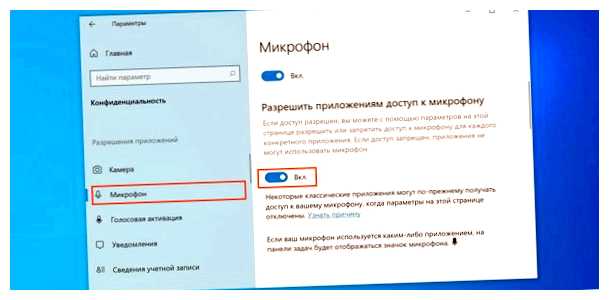
Вопрос-ответ:
Как разрешить доступ к микрофону для определенной страницы?
Для разрешения доступа к микрофону для определенной страницы вам необходимо перейти в настройки браузера и найти раздел «Настройки сайтов». В этом разделе вы сможете управлять доступом к различным устройствам, включая микрофон. Найдите нужную страницу в списке, разрешите доступ к микрофону и сохраните изменения. Теперь выбранная страница будет иметь доступ к вашему микрофону.
Как разрешить доступ к микрофону для всех страниц?
Для разрешения доступа к микрофону для всех страниц вам необходимо перейти в настройки браузера и найти раздел «Настройки сайтов». В этом разделе вы сможете управлять доступом к различным устройствам, включая микрофон. Найдите раздел «Микрофон» и разрешите доступ ко всем сайтам. После сохранения изменений все страницы будут иметь доступ к вашему микрофону.
Как запретить доступ к микрофону для определенной страницы?
Для запрета доступа к микрофону для определенной страницы вам необходимо перейти в настройки браузера и найти раздел «Настройки сайтов». В этом разделе вы сможете управлять доступом к различным устройствам, включая микрофон. Найдите нужную страницу в списке и запретите доступ к микрофону. После сохранения изменений выбранная страница больше не будет иметь доступ к вашему микрофону.
Как проверить, есть ли доступ к микрофону на определенной странице?
Для проверки доступа к микрофону на определенной странице вам нужно открыть эту страницу в браузере и пройти в настройки сайта. В настройках сайта найдите раздел «Разрешения» или «Безопасность», где обычно указываются разрешения к камере и микрофону. Если в списке разрешений есть доступ к микрофону, то страница имеет доступ к вашему микрофону.







