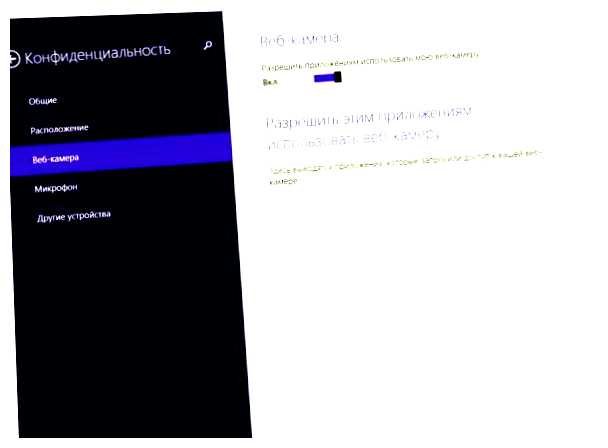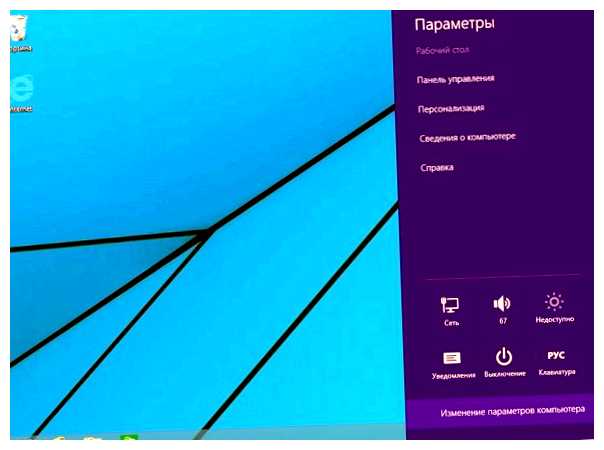
Использование камеры и микрофона на компьютере может быть необходимо во многих ситуациях: видеоконференции, онлайн-уроки, запись видео и аудио и многое другое. Однако, не всегда доступ к этим устройствам разрешен по умолчанию, и иногда требуется специальная настройка.
В данной статье мы рассмотрим пошаговую инструкцию, как разрешить доступ к камере и микрофону на компьютере. В первую очередь, следует проверить настройки безопасности в системе, которые могут блокировать доступ к этим устройствам. Затем, необходимо проверить наличие и правильность установленных драйверов для камеры и микрофона.
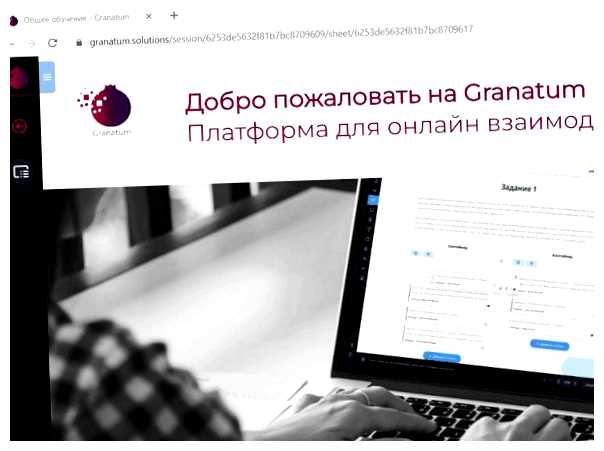
Если у вас возникли проблемы с доступом к камере и микрофону, следуйте данным шагам для их разрешения:
- Откройте Настройки (Settings) на вашем компьютере.
- Перейдите во вкладку «Конфиденциальность» (Privacy).
- Выберите «Камера» (Camera) в левом меню.
- Убедитесь, что опция «Разрешить доступ к камере» (Allow access to camera) включена.
- Если доступ к камере был запрещен ранее, нажмите на кнопку «Изменить» (Change) и включите ее.
- Повторите те же шаги для вкладки «Микрофон» (Microphone), чтобы разрешить доступ к нему.
После выполнения этих шагов, вы сможете использовать камеру и микрофон на вашем компьютере без ограничений. Не забывайте, что некоторые приложения могут иметь свои собственные настройки доступа к камере и микрофону, поэтому при необходимости проверьте их настройки внутри самих программ.
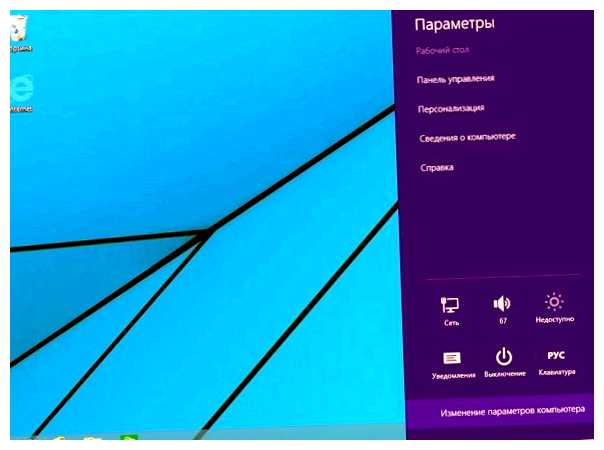
- Шаги по разрешению доступа к камере и микрофону на компьютере
- Шаг 1: Откройте настройки конфиденциальности
- Шаг 2: Разрешите доступ к камере и микрофону
- Шаг 3: Проверьте приложения, которым разрешен доступ
- Перейдите в настройки безопасности
- Настройки операционной системы Windows
- Настройки операционной системы macOS
- Найдите вкладку с доступом к устройствам
- Вопрос-ответ:
- Как разрешить доступ к камере и микрофону на компьютере?
- Как открыть настройки конфиденциальности и безопасности на компьютере?
- Какие параметры нужно выбрать для разрешения доступа к камере и микрофону?
- Какие непредвиденные проблемы могут возникнуть при разрешении доступа к камере и микрофону на компьютере?
- Какие дополнительные меры безопасности стоит принять при разрешении доступа к камере и микрофону на компьютере?
Шаги по разрешению доступа к камере и микрофону на компьютере
Если вы хотите использовать веб-камеру и микрофон на своем компьютере, вам может потребоваться разрешить доступ к ним. Вот несколько шагов, которые помогут вам это сделать:
Шаг 1: Откройте настройки конфиденциальности
Первым шагом является открытие настроек конфиденциальности на вашем компьютере. Для этого нажмите на кнопку «Пуск» в левом нижнем углу экрана, затем выберите «Настройки» и перейдите в раздел «Конфиденциальность».
Шаг 2: Разрешите доступ к камере и микрофону
После того, как вы открыли настройки конфиденциальности, найдите раздел «Камера» и «Микрофон» в списке слева. Убедитесь, что переключатель для доступа к камере и микрофону включен в положение «Вкл».
Шаг 3: Проверьте приложения, которым разрешен доступ
Далее вам может потребоваться проверить, каким конкретным приложениям разрешен доступ к камере и микрофону. Просмотрите список приложений, указанных в этом разделе, и убедитесь, что нужные вам приложения имеют разрешение на использование камеры и микрофона.
Следуя этим простым шагам, вы сможете разрешить доступ к камере и микрофону на своем компьютере. Будьте внимательны и осторожны при выборе приложений, которым вы разрешаете доступ к вашим устройствам.
Перейдите в настройки безопасности
Перед тем как разрешить доступ к камере и микрофону на компьютере, необходимо перейти в настройки безопасности. Данный шаг позволит вам управлять приватностью приложений, которым будет разрешено использовать встроенные аудио и видео устройства.
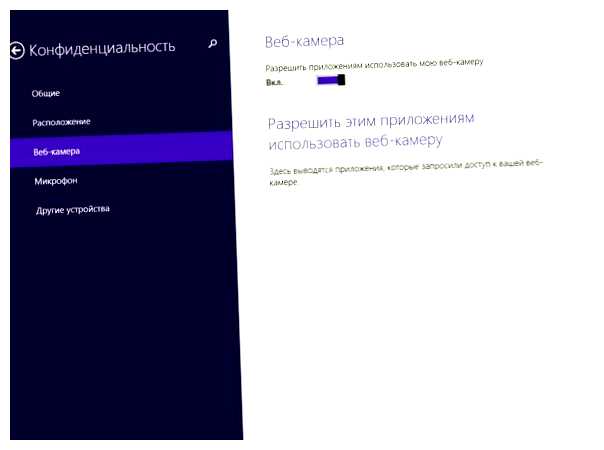
Для того чтобы открыть настройки безопасности, выполните следующие действия:
Настройки операционной системы Windows
1. Нажмите на кнопку «Пуск» в левом нижнем углу экрана.
2. В открывшемся меню выберите пункт «Настройки».
3. В окне «Настройки» найдите и выберите раздел «Конфиденциальность».
4. В левой части окна выберите пункт «Камера» или «Микрофон», в зависимости от того, какой доступ вы хотите разрешить.
5. В правой части окна переключите переключатель «Доступ к камере» или «Доступ к микрофону» в положение «Вкл».
Настройки операционной системы macOS
1. Нажмите на значок «Apple» в верхнем левом углу экрана.
2. В выпадающем меню выберите пункт «Настройки».
3. В окне «Настройки» найдите и выберите раздел «Безопасность и конфиденциальность».
4. В верхней части окна перейдите на вкладку «Конфиденциальность».
5. В левой части окна выберите пункт «Камера» или «Микрофон», в зависимости от того, какой доступ вы хотите разрешить.

6. В правой части окна установите галочку рядом с приложениями, которым вы хотите разрешить использование камеры или микрофона.
После выполнения указанных выше действий, доступ к камере и микрофону на вашем компьютере будет разрешен для выбранных приложений. Обратите внимание, что некоторые приложения могут потребовать перезапуска после изменения настроек безопасности.
Найдите вкладку с доступом к устройствам
Чтобы разрешить доступ к камере и микрофону на своем компьютере, вам необходимо найти вкладку с соответствующими настройками. Это можно сделать следующим образом:
- Откройте меню «Настройки» в вашем браузере.
- Выберите вкладку «Конфиденциальность и безопасность».
- Прокрутите страницу вниз и найдите раздел «Показать дополнительные настройки».
- Нажмите на кнопку «Настройки контента».
- В открывшемся окне найдите раздел «Микрофон» и «Камера».
- Установите флажок «Разрешить» рядом с камерой и микрофоном.
После выполнения этих шагов у вас будет разрешен доступ к камере и микрофону на вашем компьютере. Убедитесь, что вы доверяете сайтам, которым предоставляете доступ к этим устройствам, чтобы обезопасить вашу конфиденциальность.
Важно: Если вы не можете найти указанную вкладку или опцию, это может зависеть от конкретной версии вашего браузера. В таком случае, обратитесь к документации вашего браузера или выполните поиск в интернете, чтобы узнать, как разрешить доступ к камере и микрофону для вашего конкретного браузера.
Вопрос-ответ:
Как разрешить доступ к камере и микрофону на компьютере?
Для разрешения доступа к камере и микрофону на компьютере, вам необходимо открыть настройки конфиденциальности и безопасности. Затем найдите вкладку «Приватность» или «Безопасность» и выберите соответствующие параметры для камеры и микрофона.
Как открыть настройки конфиденциальности и безопасности на компьютере?
Для открытия настроек конфиденциальности и безопасности на компьютере, вам необходимо найти центр управления или панель управления в системных настройках. Затем откройте раздел «Настройки приватности» или «Безопасность и конфиденциальность», где вы сможете найти нужные настройки для камеры и микрофона.
Какие параметры нужно выбрать для разрешения доступа к камере и микрофону?
Для разрешения доступа к камере и микрофону, вам нужно выбрать соответствующие параметры в настройках конфиденциальности и безопасности. В большинстве случаев, вы должны разрешить доступ к камере и микрофону для всех приложений или выбрать определенные приложения, которым вы хотите разрешить доступ к этим устройствам.
Какие непредвиденные проблемы могут возникнуть при разрешении доступа к камере и микрофону на компьютере?
При разрешении доступа к камере и микрофону на компьютере могут возникнуть различные проблемы. Например, некоторые приложения могут не работать должным образом после разрешения доступа, или возникнуть конфликты с другими программами, использующими камеру и микрофон. Также возможно, что ваши данные могут быть доступны другим пользователям, если вы не настроите соответствующие параметры конфиденциальности.
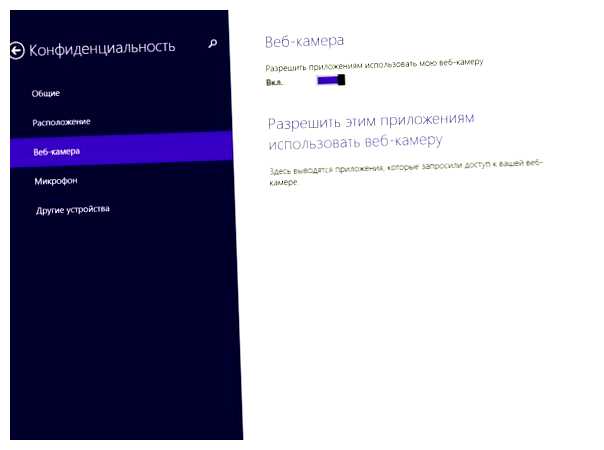
Какие дополнительные меры безопасности стоит принять при разрешении доступа к камере и микрофону на компьютере?
Для обеспечения дополнительной безопасности при разрешении доступа к камере и микрофону на компьютере, рекомендуется установить антивирусное программное обеспечение для защиты от вредоносного ПО, которое может использовать камеру или микрофон без вашего согласия. Также следует быть осторожным с приложениями и сайтами, которым вы разрешаете доступ к этим устройствам, и проверить политики конфиденциальности, чтобы убедиться, что ваша информация не будет использоваться неправомерно.