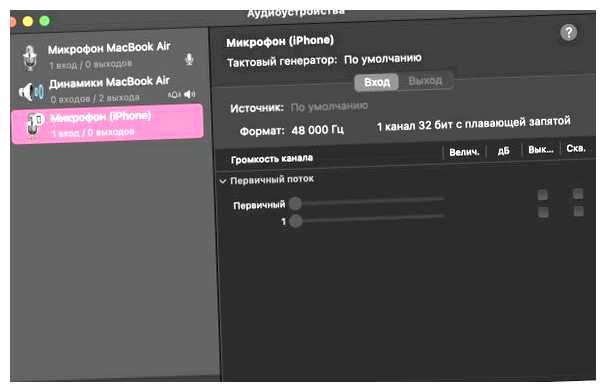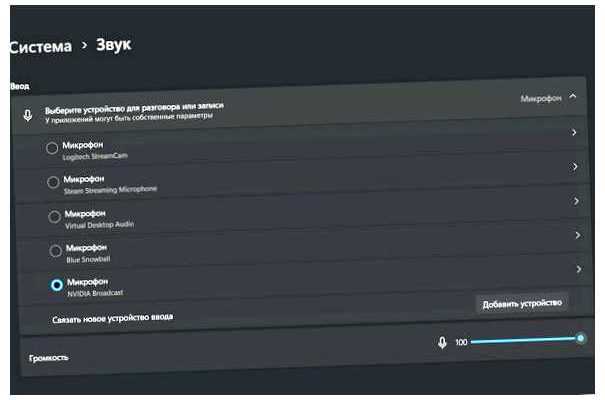Микрофон является одним из важных устройств для работы на компьютере. Он позволяет передавать звук с помощью голоса или других источников звука. Однако, иногда возникают проблемы с работой микрофона на компьютере, из-за которых невозможно использовать его в приложениях для записи аудио или в программе для проведения видеоконференций.
Если ваш микрофон не работает, важно не паниковать и принять несколько простых шагов для его настройки. Во-первых, проверьте, подключен ли микрофон к компьютеру правильно. Убедитесь, что он вставлен в соответствующий разъем и что все провода не повреждены. Если вы используете внешний микрофон, убедитесь, что он включен и правильно настроен.
Совет: Если микрофон подключен правильно, но не работает, попробуйте его подключить к другому компьютеру или устройству, чтобы исключить возможные проблемы с самим микрофоном.
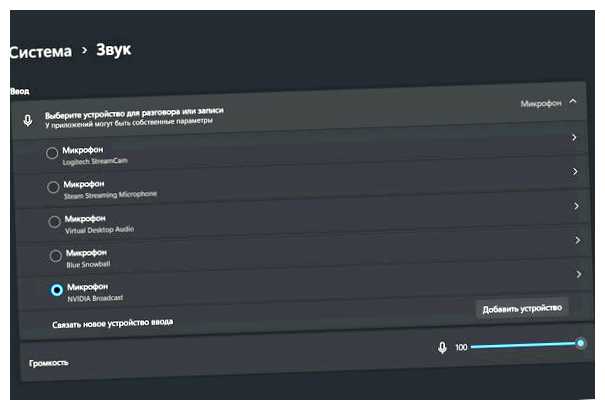
Если подключение микрофона не решает проблему, вам может понадобиться проверить настройки звука на компьютере. Убедитесь, что микрофон включен в настройках звука и уровень громкости нормальный. Вы также можете попробовать изменить устройство записи на вашем компьютере и выбрать микрофон в списке доступных устройств.
Если все проверки и настройки не помогли, возможно, проблема вызвана драйверами аудиоустройств на компьютере. Попробуйте обновить драйвера аудиоустройств через меню управления устройствами в операционной системе. Если это не решает проблему, попробуйте установить последние обновления операционной системы, которые могут содержать исправления для известных проблем с аудиоустройствами. Если все еще не работает, возможно, вам придется обратиться за помощью к специалисту.
- Как заставить работать микрофон на компьютере: полезные советы и инструкции
- 1. Проверьте подключение микрофона
- 2. Проверьте настройки звука
- 3. Обновите драйвера микрофона
- Отключите микрофон: как это сделать правильно
- 1. Используйте настройки операционной системы
- 2. Используйте горячую клавишу
- Вопрос-ответ:
- Мой микрофон не работает на компьютере, что делать?
- Как подключить микрофон к компьютеру?
- Как проверить, работает ли микрофон на моем компьютере?
- Мой микрофон работает, но качество звука плохое, как это исправить?
- Микрофон на компьютере не работает. Что делать?
- Как проверить работу микрофона на компьютере?
- Какие могут быть причины неработающего микрофона на компьютере?
Как заставить работать микрофон на компьютере: полезные советы и инструкции
1. Проверьте подключение микрофона
Первым шагом при возникновении проблем с микрофоном на компьютере должно быть проверка его подключения. Убедитесь, что микрофон правильно подключен к компьютеру. Проверьте, что все разъемы и штекеры надежно соединены и не имеют повреждений.
2. Проверьте настройки звука
Далее, убедитесь, что настройки звука на вашем компьютере установлены правильно. Перейдите в настройки звука и убедитесь, что уровень громкости для микрофона не установлен на минимум. Также проверьте, что микрофон не отключен или выключен в настройках звука.
Если вы используете операционную систему Windows, вы можете проверить настройки звука, перейдя в «Панель управления» -> «Звук». В разделе «Запись» убедитесь, что выбран корректный микрофон и его уровень громкости установлен на приемлемый уровень.
3. Обновите драйвера микрофона
Если подключение микрофона и настройки звука не представляются проблемными, возможно, проблема в драйверах микрофона. Драйверы — это программное обеспечение, которое позволяет компьютеру работать с устройством, в данном случае — с микрофоном.
Для обновления драйверов микрофона в Windows вы можете перейти в «Диспетчер устройств» и найти раздел «Записывающие устройства». Там вы найдете ваш микрофон, щелкните правой кнопкой мыши и выберите «Обновить драйвер». Поиск и обновление драйвера может занять некоторое время, но регулярное обновление драйверов поможет устранить проблемы с микрофоном.
Фактически, есть еще много других факторов, которые могут повлиять на работу микрофона на компьютере, такие как наличие вредоносного программного обеспечения или конфликты с другими устройствами или программами. Если вы продолжаете сталкиваться с проблемами, рекомендуется обратиться к специалистам или поиску дополнительной информации для конкретных рекомендаций и инструкций.
Отключите микрофон: как это сделать правильно
В некоторых ситуациях требуется отключить микрофон на компьютере для повышения приватности или из-за проблем с его работой. В данной статье мы расскажем, как правильно отключить микрофон на компьютере.
1. Используйте настройки операционной системы
Большинство операционных систем имеют встроенные настройки для работы с устройствами ввода/вывода, включая микрофон. Для отключения микрофона через настройки ОС, вам потребуется:
- Откройте «Панель управления» или «Настройки» в меню пуск/док — в зависимости от вашей операционной системы.
- Найдите раздел «Звук» или «Звуковые устройства».
- Внутри этого раздела найдите «Микрофон» и выберите его.
- Отключите микрофон, убрав галочку или изменяя настройки.
2. Используйте горячую клавишу
Многие программы для записи звука или общения по сети предлагают горячие клавиши для управления микрофоном. Это может быть комбинация клавиш или определенная клавиша, которую вы нажимаете для включения/отключения микрофона. Посмотрите настройки программы, которую вы используете, и найдите соответствующую функцию.
Отключение микрофона может быть полезным, если вы хотите предотвратить несанкционированное использование вашего микрофона либо решить проблемы с его работой. Не забудьте включить микрофон обратно, если вы собираетесь пользоваться им в дальнейшем.
Вопрос-ответ:
Мой микрофон не работает на компьютере, что делать?
Если ваш микрофон не работает на компьютере, вам следует проверить несколько важных вещей. Во-первых, убедитесь, что микрофон подключен правильно к компьютеру. Проверьте его порт и кабель. Во-вторых, убедитесь, что микрофон включен и не заблокирован настройками компьютера. В третьих, проверьте настройки звука на вашем компьютере — убедитесь, что микрофон выбран в качестве устройства ввода и громкость установлена на правильном уровне. Если все это не помогло, возможно, проблема связана с драйверами аудиоустройства — попробуйте обновить их или переустановить.
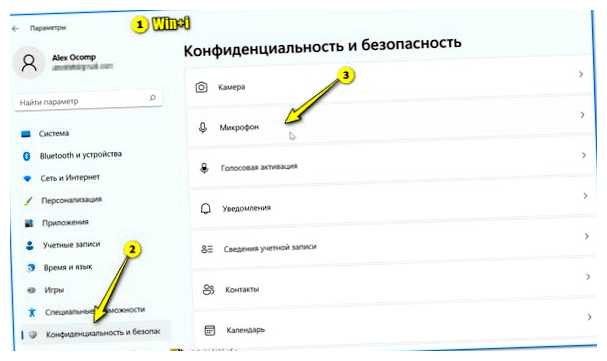
Как подключить микрофон к компьютеру?
Подключение микрофона к компьютеру довольно просто. Возьмите кабель микрофона и вставьте его в соответствующий аудиопорт вашего компьютера. Обычно это разъемы, помеченные как «микрофон» или «аудио вход». После подключения микрофона, убедитесь, что он правильно распознан компьютером и настроен как устройство ввода звука.
Как проверить, работает ли микрофон на моем компьютере?
Для проверки работоспособности микрофона на вашем компьютере, вам необходимо пройти несколько простых шагов. Включите любое приложение, которое поддерживает запись звука, например, аудиоредактор или программу для видеозвонков. Затем, попробуйте записать звук с помощью микрофона. Если на экране отображается уровень входящего звука или вы можете прослушать записанный звук, значит, микрофон работает должным образом.
Мой микрофон работает, но качество звука плохое, как это исправить?
Если качество звука с микрофона на вашем компьютере плохое, существует несколько способов улучшить его. Во-первых, убедитесь, что микрофон находится достаточно близко к источнику звука и не имеет помех вокруг. Во-вторых, проверьте настройки звука на вашем компьютере — установите максимальную частоту дискретизации и битрейт для микрофона. Также, вы можете попробовать использовать фильтры шумоподавления или эквалайзеры для улучшения качества звука.
Микрофон на компьютере не работает. Что делать?
Если ваш микрофон на компьютере не работает, первым делом проверьте его подключение. Убедитесь, что микрофон правильно вставлен в разъем и что все провода подключены к компьютеру. Попробуйте также подключить микрофон к другому разъему, чтобы исключить возможность поломки разъема. Если микрофон подключен правильно, проверьте его на другом устройстве, чтобы убедиться, что проблема не в самом микрофоне. Если микрофон работает на другом устройстве, проблема, скорее всего, находится в настройках компьютера. Проверьте настройки звука в операционной системе, убедитесь, что микрофон включен, уровень громкости установлен на необходимое значение и правильное аудиоустройство выбрано в качестве входного. Если все настройки выглядят правильно, возможно, вам потребуется обновить драйверы звуковой карты.
Как проверить работу микрофона на компьютере?
Чтобы проверить работу микрофона на компьютере, откройте панель управления и найдите раздел «Звук». В этом разделе должна быть вкладка «Запись» или «Входной звук». Откройте эту вкладку и посмотрите, активен ли микрофон и на каком уровне установлена громкость. Вы также можете открыть встроенное приложение для записи звука, такое как «Звукозапись» в Windows, и попробовать записать аудио с микрофона. Если вы слышите записанный звук, это означает, что микрофон работает. Если микрофон не работает или записанный звук искажен или очень тихий, попробуйте отрегулировать настройки громкости и уровень записи в панели управления.
Какие могут быть причины неработающего микрофона на компьютере?
Существует несколько возможных причин неработающего микрофона на компьютере. Одной из причин может быть неправильное подключение микрофона. Убедитесь, что микрофон правильно вставлен в разъем и что все провода подключены к компьютеру. Другой причиной может быть поломка самого микрофона. Попробуйте подключить микрофон к другому устройству, чтобы исключить возможность его поломки. Также микрофон может не работать из-за неправильных настроек операционной системы. Проверьте настройки звука, уровень громкости и выбранное аудиоустройство в качестве входного. Если все настройки выглядят правильно, возможно, вам потребуется обновить драйверы звуковой карты.