Windows 10 предоставляет возможность пользователям контролировать доступ к микрофону и узнавать, какие приложения в данный момент используют его. Это полезная функция для пользователей, которым важна конфиденциальность и безопасность. Если вы хотите узнать, какое приложение в данный момент активно использует микрофон, или же хотите запретить доступ к микрофону для определенных приложений, вам понадобятся некоторые полезные советы и инструкции.
Сначала откройте настройки Windows и перейдите в раздел «Конфиденциальность». Затем выберите «Микрофон» в левой панели. Здесь вы увидите список всех приложений, которым был предоставлен доступ к микрофону. Если какое-либо приложение в данный момент активно использует микрофон, вы увидите его название рядом с ползунком «Доступ к микрофону». Вам также будет доступна возможность включить или отключить доступ к микрофону для каждого приложения.
Не забывайте, что если вы запретите доступ к микрофону для определенного приложения, оно не сможет записывать звук или использовать голосовые функции. Если вы хотите разрешить приложению доступ к микрофону, просто переместите ползунок в положение «Включено».
Если вы хотите узнать, какое приложение использовало микрофон в прошлом, вы также можете проверить журналы системных событий. Для этого нажмите сочетание клавиш Win + X и выберите «Журнал событий». Затем перейдите в раздел «Windows Logs» и выберите «System». В окне журнала вы увидите список событий, связанных с микрофоном. Просмотрите записи и найдите информацию о приложении, которое активно использовало микрофон в определенное время.
Теперь вы знаете, как узнать, какое приложение использует микрофон Windows 10. С помощью этих полезных советов и инструкций вы сможете контролировать доступ к микрофону, обеспечивать конфиденциальность и безопасность ваших данных.
- Как распознать приложение на Windows 10?
- Полезные советы и инструкции
- Вопрос-ответ:
- Как узнать, какое приложение использует микрофон в Windows 10?
- Какие полезные советы есть для определения приложений, использующих микрофон на Windows 10?
- Как отключить приложение, использующее микрофон в Windows 10?
- Могут ли злоумышленники использовать микрофон без моего ведома в Windows 10?
- Как узнать, какое приложение использует микрофон Windows 10?
- Какие полезные советы можно дать для определения приложения, использующего микрофон в Windows 10?
- Какие инструкции можно дать для определения приложения, использующего микрофон в Windows 10?
Как распознать приложение на Windows 10?
Распознать приложение на Windows 10 можно с помощью нескольких простых шагов и инструментов операционной системы.

1. Откройте диспетчер задач, нажав комбинацию клавиш Ctrl + Shift + Esc.
2. В диспетчере задач перейдите на вкладку «Подробности».

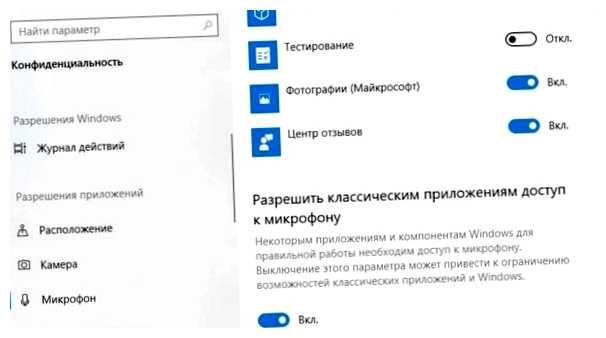
3. Найдите столбец «Использование микрофона». Если этот столбец не отображается, щелкните правой кнопкой мыши на заголовке таблицы, выберите «Выбрать столбцы» и отметьте галочкой «Использование микрофона».
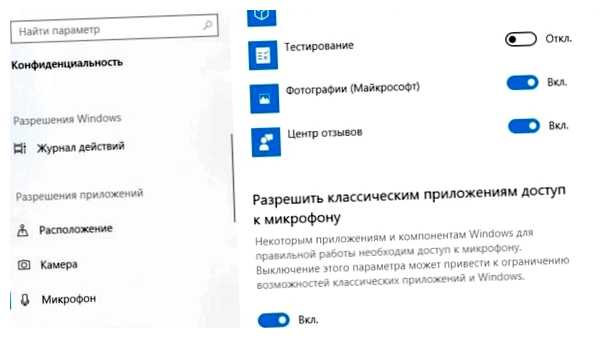
4. В столбце «Использование микрофона» вы увидите процентное значение использования микрофона каждым приложением. Таким образом, вы сможете определить, какое приложение использует микрофон в данный момент.
Если вам нужно закрыть приложение, использующее микрофон, щелкните правой кнопкой мыши по нему в диспетчере задач и выберите «Завершить задачу».

Теперь вы знаете, как распознать и контролировать приложения, использующие микрофон на Windows 10. Эта информация может быть полезной, если вы хотите защитить свою конфиденциальность и узнать, какие приложения получают доступ к вашему микрофону.
Полезные советы и инструкции
В этом разделе мы предлагаем полезные советы и инструкции по определению приложений, использующих микрофон в Windows 10.
- Откройте настройки Windows 10, щелкнув правой кнопкой мыши на кнопке «Пуск» и выбрав «Настройки».
- В окне настроек выберите раздел «Конфиденциальность».
- На панели навигации слева выберите «Микрофон».
- Справа вы увидите список приложений, которые имеют доступ к микрофону.
- Вы можете включить или отключить доступ к микрофону для каждого приложения по отдельности, перемещая соответствующий переключатель.
- Также можно обратить внимание на то, какие приложения используют микрофон: если приложение использует микрофон, оно будет отображаться в списках «Включенные приложения» или «Все приложения» в категории «Микрофон».
Теперь вы знаете, как определить, какое приложение использует микрофон в Windows 10. Если вы хотите, чтобы некоторые приложения не имели доступа к микрофону, вы всегда можете отключить эту функцию в настройках конфиденциальности.
Вопрос-ответ:
Как узнать, какое приложение использует микрофон в Windows 10?
Чтобы узнать, какое приложение использует микрофон в Windows 10, вы можете воспользоваться встроенным инструментом «Управление звуком» в системных настройках. Для этого откройте «Параметры» и выберите «Система», затем перейдите на вкладку «Звук» и нажмите на ссылку «Управление звуком». В открывшемся окне выберите вкладку «Запись» и просмотрите список приложений, которые могут использовать микрофон.
Какие полезные советы есть для определения приложений, использующих микрофон на Windows 10?
Для определения приложений, которые используют микрофон на Windows 10, вы можете выполнить несколько полезных действий. Во-первых, вы можете проверить панель задач на предмет активных приложений, которые могут использовать микрофон. Во-вторых, вы можете воспользоваться встроенным инструментом «Управление звуком». В-третьих, вы можете открыть диспетчер задач и проверить активные процессы, связанные с микрофоном. И, наконец, вы можете воспользоваться сторонними программами для мониторинга использования микрофона.
Как отключить приложение, использующее микрофон в Windows 10?
Существуют несколько способов отключить приложение, использующее микрофон, в Windows 10. Первый способ — отключить доступ к микрофону для конкретного приложения в настройках конфиденциальности. Для этого откройте «Параметры», выберите «Конфиденциальность» и перейдите на вкладку «Микрофон». Затем прокрутите список приложений и отключите доступ для нужного приложения. Второй способ — отключить микрофон в настройках звука. Для этого откройте «Параметры», выберите «Система», затем перейдите на вкладку «Звук» и нажмите на ссылку «Управление звуком». В открывшемся окне выберите вкладку «Запись», найдите микрофон и щелкните правой кнопкой мыши, затем выберите «Отключить».

Могут ли злоумышленники использовать микрофон без моего ведома в Windows 10?
Да, возможно использование микрофона без вашего ведома злоумышленниками в Windows 10. Малварь или вредоносное ПО может получить доступ к микрофону, чтобы записывать звуковые данные без вашего разрешения. Для защиты от таких угроз рекомендуется устанавливать антивирусное программное обеспечение, регулярно обновлять систему и не давать незнакомым приложениям доступ к микрофону.
Как узнать, какое приложение использует микрофон Windows 10?
Для того чтобы узнать, какое приложение использует микрофон в Windows 10, можно воспользоваться «Управлением звуком». Для этого нужно нажать правой кнопкой мыши на иконке громкости в системном лотке, выбрать пункт «Записывающие устройства» и в открывшемся окне посмотреть, какое приложение активно использует микрофон. Также можно открыть «Диспетчер задач», перейти на вкладку «Процессы» и отсортировать процессы по столбцу «Ресурс микрофона».

Какие полезные советы можно дать для определения приложения, использующего микрофон в Windows 10?
Чтобы определить, какое приложение использует микрофон в Windows 10, можно воспользоваться несколькими полезными советами. Во-первых, стоит проверить настройки конфиденциальности и безопасности в Windows 10, чтобы увидеть, какие приложения имеют доступ к микрофону. Во-вторых, можно использовать специальные программы и утилиты, которые позволяют отслеживать активность микрофона в реальном времени. Например, одним из таких инструментов является программа MicTray, которая позволяет видеть, какие приложения используют микрофон в данный момент.
Какие инструкции можно дать для определения приложения, использующего микрофон в Windows 10?
Для определения приложения, которое использует микрофон в Windows 10, можно следовать нескольким инструкциям. Во-первых, нужно открыть «Управление звуком» через системный лоток и проверить, какие приложения активно используют микрофон. Во-вторых, можно воспользоваться «Диспетчером задач» и отсортировать процессы по использованию ресурса микрофона. Кроме того, в «Параметрах конфиденциальности» можно провести анализ прав доступа приложений к микрофону. Также можно воспользоваться специальными программами, которые отслеживают активность микрофона и позволяют увидеть, какие приложения его используют.








