Микрофон — это незаменимый инструмент для записи звуков. Он может быть использован для проведения интервью, создания аудиозаписей или просто для общения в онлайн-чатах. Но иногда его настройка может стать проблемой, и вы можете столкнуться с тем, что не слышите свой голос. В этой статье мы подробно расскажем, как настроить микрофон, чтобы вы могли услышать свой голос.
Первым шагом при настройке микрофона является его правильное подключение к компьютеру или другому устройству. За это отвечает разъем, который находится на задней панели системного блока или на боковой стороне ноутбука. Подключите микрофон к соответствующему разъему, обратив внимание на то, что он должен быть вставлен плотно и без люфтов.
Следующим шагом является проверка уровня громкости микрофона. Для этого щелкните правой кнопкой мыши по значку динамика в панели задач, а затем выберите пункт «Запись аудиоустройств». В открывшемся окне проверьте, что ползунок громкости микрофона находится на достаточно высоком уровне и не стоит на минимуме. Также убедитесь, что ползунок регулировки усиления микрофона не выключен.
- Настройка микрофона для получения звука своего голоса
- Шаг 1: Проверьте физическое подключение
- Шаг 1.1: Проверьте разъем микрофона
- Шаг 1.2: Проверьте кабель микрофона
- Шаг 2: Настройте уровень звука
- Вариант 1: Используйте встроенное приложение
- Вариант 2: Используйте специальное приложение
- Вопрос-ответ:
- Как настроить микрофон?
Настройка микрофона для получения звука своего голоса
Для того чтобы услышать свой голос через микрофон, необходимо правильно настроить устройство.
Во-первых, убедитесь, что микрофон правильно подключен к компьютеру или другому устройству. Проверьте, что кабель микрофона надежно вставлен в разъем и нет видимых повреждений.
Затем перейдите в настройки звука на вашем устройстве. На компьютере это можно сделать, кликнув правой кнопкой мыши на значок громкости в системном трее и выбрав «Записывающие устройства» или «Настройки звука».
В открывшемся окне найдите вкладку с настройками микрофона. Обычно это сделать можно путем переключения на вкладку «Запись».
Настройте уровень громкости микрофона на оптимальное значение. Можно сделать это, перемещая ползунок громкости или используя кнопки увеличения/уменьшения громкости на клавиатуре. Убедитесь, что уровень не слишком высокий, чтобы избежать искажений звука, но и не слишком низкий, чтобы голос был слышен. Попробуйте говорить в микрофон и отслеживайте изменения уровня громкости в реальном времени.
| Микрофон не работает | Проверьте, что микрофон правильно подключен и включен. Убедитесь, что гнездо для подключения микрофона работает и не повреждено. Также может потребоваться обновить или переустановить драйверы микрофона. |
| Звук слишком тихий или искаженный | Настройте уровень громкости микрофона. Если звук все еще тихий или искаженный, может потребоваться заменить микрофон или провести дополнительную настройку настройки звука. |
| Эхо или шум при записи | Попробуйте регулировать громкость, а также проверьте, что микрофон находится достаточно далеко от динамиков или других источников звука, чтобы избежать обратной связи. Также может помочь использование наушников или шумоподавляющих устройств. |
После настройки микрофона, попробуйте записать тестовый аудиофайл или сделать тестовый звонок, чтобы проверить результаты. Если проблема все еще остается, обратитесь к документации устройства или производителю для получения дополнительной поддержки.
Шаг 1: Проверьте физическое подключение
Чтобы проверить, правильно ли подключен микрофон, вам нужно:
Шаг 1.1: Проверьте разъем микрофона
Убедитесь, что микрофон подключен к правильному разъему на вашем компьютере или устройстве. Большинство микрофонов имеют стандартный трехполюсный разъем, который должен быть подключен в соответствующий разъем на компьютере. Если вы используете USB-микрофон, подключите его в доступный USB-порт.
Шаг 1.2: Проверьте кабель микрофона
Проверьте, чтобы кабель микрофона был надежно подключен к микрофону и компьютеру или устройству. Убедитесь, что кабель не поврежден. Если у кабеля есть какие-либо повреждения, замените его новым.
Если физическое подключение микрофона было успешно проверено, переходите к следующему шагу.
Шаг 2: Настройте уровень звука
После подключения микрофона к компьютеру и выбора его в качестве аудиоустройства, следующим шагом будет настройка уровня звука.
Необходимо установить оптимальный уровень громкости, чтобы ваш голос звучал ясно и четко.
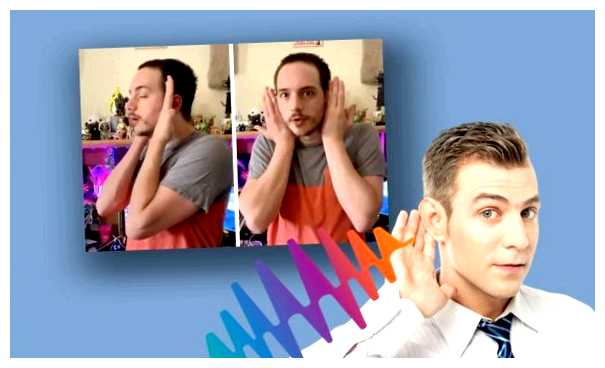
Вариант 1: Используйте встроенное приложение
- Откройте системные настройки компьютера.
- Найдите раздел «Звук» или «Аудиоустройства».
- Выберите подраздел «Входной звук» или «Микрофон».
- Настройте уровень громкости, перемещая ползунок в соответствующем разделе.
- Говорите в микрофон, чтобы проверить уровень звука.
Вариант 2: Используйте специальное приложение
Если ваш компьютер не предоставляет настройки для регулировки уровня громкости микрофона, вы можете воспользоваться специализированным приложением для этой цели.
Сначала загрузите и установите такое приложение с официального сайта производителя или из магазина приложений. Затем запустите его и настройте уровень звука согласно инструкциям, предоставленным в приложении.
В зависимости от приложения, возможно, вам потребуется выполнить дополнительные настройки для достижения оптимального уровня громкости.
После завершения настройки уровня звука, ваш микрофон будет готов к использованию.
Вопрос-ответ:
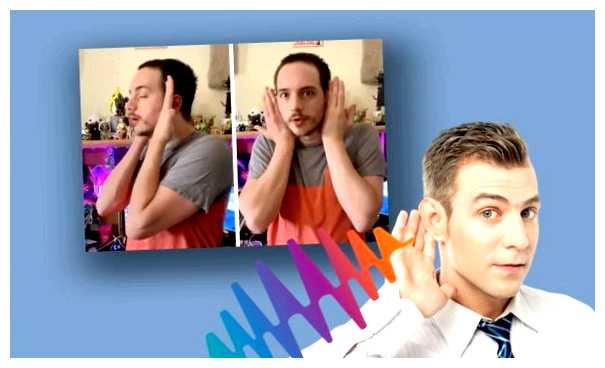
Как настроить микрофон?
Для того чтобы настроить микрофон, следует перейти в настройки звука на своем устройстве. Далее, нужно найти раздел «Микрофон» или «Настройки микрофона» и выбрать его. После этого, можно провести тестирование микрофона, чтобы убедиться, что он работает правильно. Если микрофон не работает, то возможно потребуется проверить его подключение и наличие обновленных драйверов.







