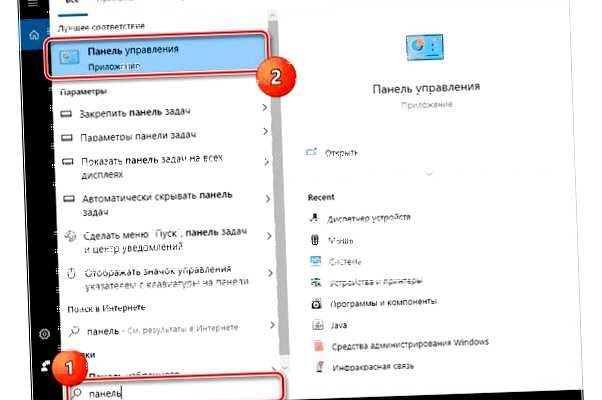Микрофон – это важная часть компьютерной системы, которая позволяет нам общаться и записывать звуковые файлы. Однако, иногда бывает так, что Windows перестает распознавать подключенный микрофон, и мы оказываемся в затруднительном положении. В этой статье мы рассмотрим несколько полезных советов и решений, которые помогут вам решить проблему.
Прежде всего, стоит проверить, правильно ли подключен микрофон к компьютеру. Убедитесь, что он вставлен в соответствующий аудиоразъем и что все провода надежно зажаты. Если микрофон все еще не работает, попробуйте подключить его к другому разъему или к другому компьютеру, чтобы убедиться, что проблема не в самом микрофоне.
Если микрофон все еще не распознается Windows, то возможно проблема связана с драйверами. Для решения этой проблемы вам нужно зайти в меню «Устройства и принтеры» в «Панели управления» и найти свой микрофон в списке устройств. Щелкните правой кнопкой мыши и выберите «Обновить драйвер». Windows попытается найти и установить новые драйверы для вашего микрофона.
Если все проверки и обновления драйверов не помогли, тогда возможно проблема связана с неправильными настройками звука в Windows. Откройте панель управления и перейдите в раздел «Звук». Здесь вы должны найти настройки для микрофона и убедиться, что они установлены правильно. Возможно, микрофон выключен или выбран неправильный источник звука. При необходимости, внесите изменения в настройки и проверьте работоспособность микрофона.
Надеемся, что эти советы и решения помогут вам в работе с вашим микрофоном в Windows. Если проблема не устранена после всех проверок, возможно, стоит обратиться к специалисту или обратиться в техническую поддержку Windows для дальнейшей помощи. Удачи вам!
- Что делать, если микрофон в Windows не работает?
- Проверьте физическое подключение и настройки микрофона
- Вопрос-ответ:
- Мой компьютер не распознает подключенный микрофон, что делать?
- Как проверить работоспособность микрофона на компьютере?
- Что делать, если микрофон не работает после обновления Windows?
- Мой микрофон работает на другом компьютере, но не работает на моем, что делать?
- Почему Windows не распознает микрофон?
- Как можно исправить проблему, когда Windows не распознает микрофон?
Что делать, если микрофон в Windows не работает?
Если ваш микрофон не работает в Windows, это может быть связано с различными причинами. Возможно, ваш микрофон не подключен правильно, драйверы устройства устарели или отключены, включена функция отключения звука или есть проблемы с настройками звукового устройства.
Вот несколько решений, которые могут помочь вам восстановить работу микрофона в Windows:
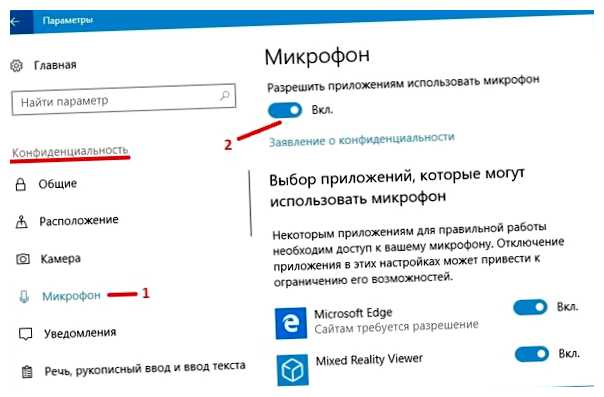
1. Проверьте физическое подключение микрофона:
Убедитесь, что микрофон правильно подключен к компьютеру. Проверьте, что кабель микрофона надежно вставлен в разъем. Если у вас есть возможность, попробуйте использовать другой кабель или подключить микрофон к другому порту.
2. Проверьте настройки звукового устройства:
Откройте Панель управления и выберите «Звук». В разделе «Запись» проверьте, что выбран правильный микрофон и он настроен как устройство записи по умолчанию. Убедитесь, что уровень громкости не слишком низкий и отключена функция «Отключить».
3. Обновите драйверы устройства:
Перейдите в Менеджер устройств и найдите раздел «Аудиоустройства, видео- и игровые джойстики». Раскройте этот раздел и найдите свой микрофон. Щелкните правой кнопкой мыши и выберите «Обновить драйвер». Попробуйте обновить драйверы из Интернета или используйте диск с драйверами.
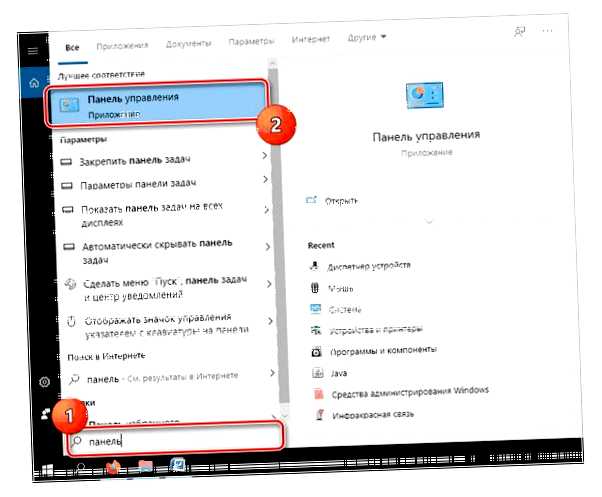
4. Проверьте наличие конфликтующих программ:
Некоторые программы могут занимать звуковое устройство и препятствовать его работе. Закройте все программы, которые могут использовать микрофон, такие как Skype, Discord или другие программы общения. Затем проверьте, работает ли микрофон.
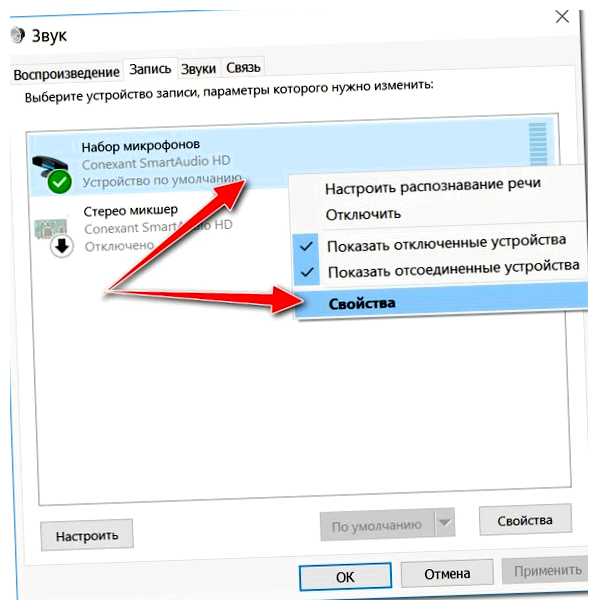
5. Проверьте настройки конфиденциальности:
В операционной системе Windows 10 есть функция защиты конфиденциальности, которая может блокировать доступ к микрофону. Проверьте настройки конфиденциальности и разрешите приложениям доступ к микрофону.
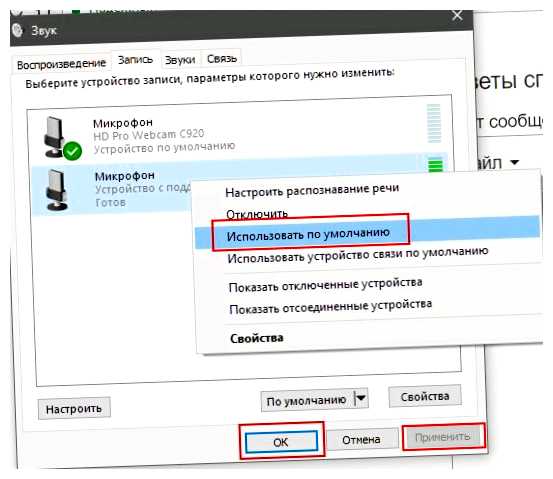
Если все эти решения не помогают, попробуйте подключить другой микрофон или проверить работу этого микрофона на другом компьютере. Если проблема не устраняется, возможно, вам потребуется обратиться к специалисту или сервисному центру для дальнейшей диагностики и ремонта.
Проверьте физическое подключение и настройки микрофона
Если Windows не распознает ваш микрофон, первым делом следует проверить физическое подключение и настройки самого устройства. Убедитесь, что микрофон правильно подключен к компьютеру или ноутбуку. Проверьте, что кабель микрофона надежно вставлен в соответствующий разъем.
Кроме этого, убедитесь, что микрофон включен и правильно настроен в системных настройках Windows. Для этого откройте «Панель управления» и перейдите в раздел «Звук».
В разделе «Запись» проверьте, активирован ли ваш микрофон в качестве устройства записи по умолчанию. Если он не активирован, щелкните правой кнопкой мыши на микрофоне, выберите «Активировать» и убедитесь, что он теперь отмечен как «По умолчанию».
Дополнительно, убедитесь, что уровень громкости микрофона не установлен на самом низком значении. Откройте свойства микрофона, перейдите на вкладку «Уровни» и проверьте, что громкость установлена на приемлемом уровне.
Если вы проделали все вышеперечисленные шаги и ваш микрофон все еще не распознается Windows, возможно, проблема заключается в драйверах устройства. В этом случае, обновите драйверы или переустановите их с официального сайта производителя микрофона. Это может помочь восстановить работу вашего микрофона в системе.
Если проблема все еще остается, возможно, требуется дополнительная диагностика или ремонт вашего микрофона, поскольку проблема может быть связана с самим устройством.
Вопрос-ответ:
Мой компьютер не распознает подключенный микрофон, что делать?
Если ваш компьютер не распознает подключенный микрофон, вам нужно сначала проверить, правильно ли подключен микрофон к компьютеру. Убедитесь, что он вставлен в соответствующий аудиоразъем на задней панели компьютера или в передний аудиоразъем вашего ноутбука. Если микрофон правильно подключен, перейдите к следующим шагам.
Как проверить работоспособность микрофона на компьютере?
Если ваш компьютер не распознает микрофон, вы можете сначала проверить его работоспособность в другой программе. Запустите любое приложение для записи звука, такое как Видеочат, Skype или Приложение для записи голоса, и попробуйте записать или протестировать звук с помощью микрофона. Если микрофон работает в другой программе, возможно, проблема связана с настройками операционной системы или программы, которую вы используете.
Что делать, если микрофон не работает после обновления Windows?
Если микрофон перестал работать после обновления Windows, вам следует проверить настройки звука в системе. Нажмите правой кнопкой мыши на значок динамика в правом нижнем углу панели задач и выберите «Звуки» или «Настройки звука». Перейдите на вкладку «Запись» и убедитесь, что ваш микрофон выбран как устройство записи по умолчанию. При необходимости вы можете изменить его настройки или проверить, что драйверы для звуковой карты установлены и обновлены.
Мой микрофон работает на другом компьютере, но не работает на моем, что делать?
Если микрофон работает на другом компьютере, но не работает на вашем, возможно, проблема связана с вашим компьютером или операционной системой. Попробуйте проверить настройки звука и драйверы для звуковой карты на вашем компьютере. Если возможно, попробуйте также подключить микрофон к другому компьютеру или устройству, чтобы убедиться, что проблема не связана с самим микрофоном.
Почему Windows не распознает микрофон?
Windows может не распознавать микрофон по разным причинам. Одной из возможных причин может быть неисправность самого микрофона. Также, возможно, проблема связана с драйверами микрофона или настроек звука на компьютере. Возможно, виной может быть неправильная настройка внешних устройств или неактивированная учетная запись администратора. В любом случае, если Windows не распознает микрофон, есть несколько решений, которые можно попробовать для устранения проблемы.
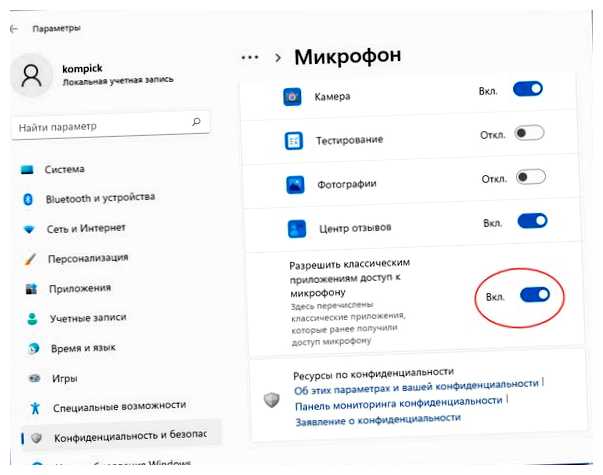
Как можно исправить проблему, когда Windows не распознает микрофон?
Если Windows не распознает микрофон, первым делом нужно убедиться, что сам микрофон исправен. Для этого можно подключить его к другому устройству и проверить его работу. Если микрофон исправен, следующим шагом может быть проверка драйверов микрофона. Часто обновление или переустановка драйверов может решить проблему. Также, стоит проверить настройки звука на компьютере и убедиться, что микрофон активирован и правильно настроен. Если все вышеперечисленные действия не дали результата, возможно, проблема связана с неактивированной учетной записью администратора или неправильной настройкой внешних устройств. В таком случае, стоит обратиться за помощью к специалистам или воспользоваться инструкцией на официальном сайте Windows.