Микрофон — одно из самых важных устройств, которое позволяет передавать звуковую информацию в компьютер. Он необходим во многих случаях, начиная от общения в видеочатах и онлайн-конференциях, заканчивая записью аудиофайлов и созданием подкастов. Однако, иногда компьютер может не распознавать подключенный микрофон, что создает проблемы и мешает использованию данного устройства. В данной статье мы рассмотрим эффективные способы, которые помогут вам решить эту проблему.
В первую очередь, стоит проверить физическое состояние микрофона и правильность его подключения к компьютеру. Проверьте, что все провода подключены к соответствующим разъемам, а также убедитесь в том, что микрофон включен и находится в рабочем состоянии. Если все подключено и работает исправно, то проблема, скорее всего, кроется в настройках компьютера.
Для начала, проверьте настройки звука на вашем компьютере. В Windows, откройте «Панель управления» и найдите раздел «Звук». Перейдите во вкладку «Запись» и убедитесь, что ваш микрофон выбран как устройство записи по умолчанию. Если нет, то выберите его и нажмите кнопку «Сделать основным». Также, убедитесь, что уровень громкости микрофона поднят до достаточного уровня.
Если после всех действий микрофон все еще не работает, попробуйте обновить драйверы звука на вашем компьютере. Вы можете сделать это через меню «Устройства и принтеры» в «Панели управления». Правой кнопкой мыши нажмите на иконку вашего компьютера, выберите «Управление устройствами» и найдите ваш звуковой драйвер. Если он устарел, выберите пункт «Обновить драйвер». После успешного обновления драйвера, перезагрузите компьютер и проверьте работоспособность микрофона.
- Что делать, если компьютер не видит микрофон?
- Проблема распознавания микрофона компьютером: возможные причины и решения
- 1. Неправильные настройки устройства
- 2. Неисправность микрофона или его подключения
- Вопрос-ответ:
- Почему мой компьютер перестал видеть микрофон?
- Как я могу проверить, подключен ли микрофон правильно?
- Как мне узнать, установлены ли правильные драйверы для моего микрофона?
- Что делать, если микрофон не работает после обновления операционной системы?
- Почему мой компьютер не видит микрофон?
- Как исправить проблему, если компьютер не видит микрофон?
Что делать, если компьютер не видит микрофон?
Если ваш компьютер не видит подключенный микрофон, это может стать причиной неудобств при ведении видеоконференций, записи аудио и других задачах, требующих использования микрофона. В таком случае стоит попробовать следующие способы решить проблему:
- Проверьте подключение микрофона. Убедитесь, что микрофон правильно подключен к компьютеру и все кабели корректно вставлены в соответствующие гнезда. Попробуйте подключить микрофон к другому порту или компьютеру, чтобы исключить возможность повреждения самого порта или компьютера.
- Проверьте настройки микрофона в операционной системе. Откройте панель управления и найдите раздел «Звук». Проверьте, включен ли микрофон и установлены ли правильные уровни громкости.
- Обновите драйверы звуковой карты. Устаревшие или поврежденные драйверы могут вызвать проблемы с распознаванием микрофона компьютером. Скачайте и установите последние версии драйверов для вашей звуковой карты с официального сайта производителя или воспользуйтесь специальными программами для автоматического обновления драйверов.
- Проверьте наличие конфликтующих программ. Если на вашем компьютере установлены несколько программ, которые могут использовать аудиоустройства, то они могут конфликтовать друг с другом и приводить к ошибкам. Попробуйте закрыть все программы, которые могут мешать работе микрофона, и проверьте его работу.
- Проверьте наличие вирусов. Вредоносные программы могут заблокировать работу аудиоустройств компьютера, в том числе и микрофона. Установите и запустите антивирусное программное обеспечение для проверки системы на наличие инфекций.
- Перезагрузите компьютер. Несколько простых проблем можно решить простым перезапуском компьютера. Попробуйте перезагрузить компьютер и проверьте работу микрофона после этого.
Если ни один из вышеуказанных способов не помог решить проблему с невидимым микрофоном, возможно, вам потребуется обратиться к специалисту или сервисному центру для дальнейшей диагностики и ремонта компьютера.
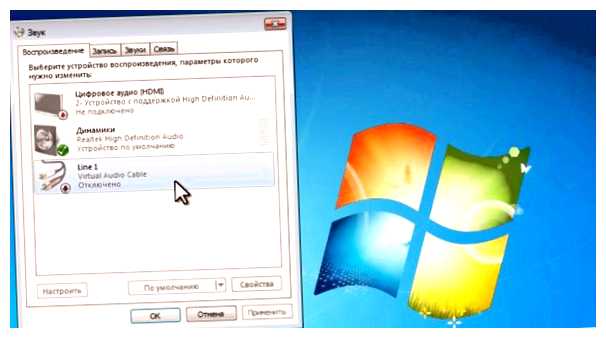
Проблема распознавания микрофона компьютером: возможные причины и решения
Если ваш компьютер не видит микрофон, это может быть вызвано различными причинами. Распознавание микрофона компьютером важно для проведения аудио- и видеозвонков, записи голосовых сообщений и других задач, связанных с вводом звука.
Основные причины проблемы:
1. Неправильные настройки устройства
Первым делом, стоит проверить настройки устройства и убедиться, что микрофон правильно выбран в качестве аудиоустройства по умолчанию. Это можно сделать в настройках звука операционной системы.
2. Неисправность микрофона или его подключения
Если настройки правильные, следующим шагом стоит проверить сам микрофон и его подключение. Убедитесь, что микрофон исправен и подключен к компьютеру правильно. Попробуйте подключить его к другому устройству или использовать другой микрофон для проверки.
Возможные решения проблемы:
| Микрофон не выбран в качестве аудиоустройства по умолчанию | Откройте настройки звука операционной системы и выберите микрофон в качестве аудиоустройства по умолчанию. |
| Микрофон не работает на другом устройстве | Попробуйте использовать другой микрофон или проверить данный микрофон на другом компьютере. |
| Неисправность порта USB или разъема аудио | Подключите микрофон к другому порту USB или используйте адаптер для подключения через разъем аудио. |
| Конфликты с драйверами звука | Обновите драйверы звука или переустановите их. |
| Проблемы с антивирусным ПО | Отключите временно антивирусное ПО или добавьте микрофон в исключения. |
Если после всех этих шагов проблема не решена, возможно, стоит обратиться к специалистам или обновить операционную систему, так как проблема может быть связана с программными ошибками.
Вопрос-ответ:
Почему мой компьютер перестал видеть микрофон?
Есть несколько возможных причин, по которым компьютер может перестать видеть микрофон. Возможно, драйверы микрофона устарели или повреждены. Также возможно, что микрофон не правильно подключен или неисправен. Еще одной возможной причиной может быть неправильная настройка аудиоустройств компьютера.
Как я могу проверить, подключен ли микрофон правильно?
Сначала убедитесь, что микрофон подключен к компьютеру правильно. Убедитесь, что разъем микрофона полностью вставлен в разъем аудиосистемы компьютера. Также убедитесь, что кабель микрофона не поврежден. Если микрофон правильно подключен, но компьютер его все равно не видит, можно попробовать подключить его к другому порту USB или аудиоразъему на компьютере.
Как мне узнать, установлены ли правильные драйверы для моего микрофона?
Чтобы узнать, установлены ли правильные драйверы для микрофона, вы можете открыть «Управление устройствами» на вашем компьютере, затем выбрать «Аудиоустройства» или «Звук и аудиоустройства». В списке устройств найдите микрофон и убедитесь, что он отображается без каких-либо проблем или предупреждений. Если микрофон отображается с проблемами, вам может потребоваться обновить или переустановить драйверы микрофона.
Что делать, если микрофон не работает после обновления операционной системы?
Если микрофон перестал работать после обновления операционной системы, первым делом проверьте, установлены ли последние обновления для всех драйверов вашего компьютера. Если все драйверы обновлены, попробуйте переустановить драйвера микрофона. Если это не помогает, попробуйте установить предыдущую версию операционной системы или обратитесь за помощью к профессионалам.
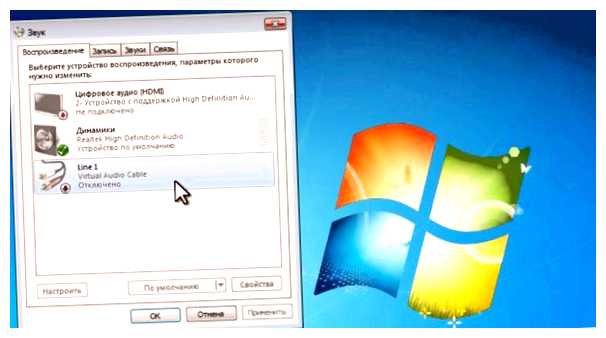
Почему мой компьютер не видит микрофон?
Возможны несколько причин, по которым ваш компьютер может не видеть микрофон. Во-первых, убедитесь, что микрофон подключен к правильному разъему на компьютере и что все кабели надежно подключены. Если все подключено правильно, возможно, проблема в настройках звука. Проверьте настройки звукового устройства в системе и убедитесь, что ваш микрофон выбран в качестве устройства записи по умолчанию. Если это не помогает, может потребоваться обновление драйверов аудиоустройств. Попробуйте обновить драйвера звука через менеджер устройств или скачайте последние драйверы с сайта производителя вашего компьютера.
Как исправить проблему, если компьютер не видит микрофон?
Если ваш компьютер не видит микрофон, сначала проверьте физическое подключение. Убедитесь, что микрофон правильно подключен к компьютеру и все кабели надежно соединены. Если все подключено правильно, перейдите к проверке настроек звука. Откройте панель управления звуком и выберите свой микрофон в качестве устройства записи по умолчанию. Если это не помогает, попробуйте обновить драйверы аудиоустройств. Вы можете скачать последние драйвера с сайта производителя вашего компьютера или обновить их через менеджер устройств. Если все вышеперечисленные шаги не приводят к результату, возможно, проблема связана с аппаратной неисправностью микрофона или аудиокарты. В этом случае рекомендуется обратиться к специалисту для дальнейшей диагностики и ремонта.







